Here is a list of 4 free websites to create video transcription online. They can be used to transcribe videos to text as you play them on these websites. You can simply import a video either from your PC or use video URL from YouTube, Vimeo, etc. After that, you can play the video with the built-in video player and transcribe the video by typing whatever you listen directly on these websites. To help you match the typing speed with the audio and accurately transcribe it, these websites also allow you to speed up, speed down, forward, and rewind the video. Another interesting and useful feature of these video transcription websites is that they let you mark phrases in the transcript with timestamps.
Some of them even add interactive timestamps, which mean you can click on any of the timestamps and directly jump to that specific section of the video playback. After you’re done with creating video transcription online, you can either copy/paste them into a Word or Text file. Some of these video transcription websites also have the option to download the transcripts as SRT, Text, and more. You can also use many video transcription software to transcribe videos into text, but if you want to create video transcription online then these websites will help.
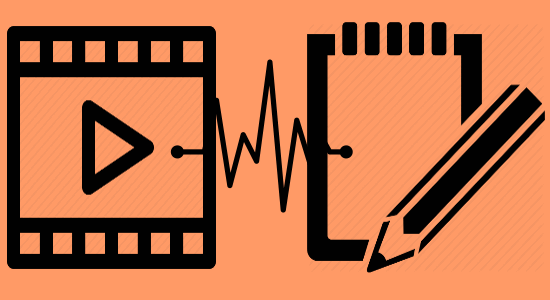
If you’re looking for something similar to create audio transcription, then you can check our post on free online audio transcription websites.
oTranscribe:
oTranscribe is one of the best free websites to create video transcription online. It allows you to import a video file from your PC or enter any YouTube video URL for transcription. You can start playing the video and write the transcript alongside as you listen to the playback audio. The transcript editor allows you to type text with additional formatting options (bold and italic). It also comes with a feature that can be used to add interactive timestamps to the transcript. You can download your video transcription either as Text or Markdown file.
How to Create Video Transcription online with oTranscribe:
Step 1: First, go to the “oTranscribe” homepage and click on the “Choose video file” button to upload a video from PC. You can also select the “YouTube video” option to use any of your YouTube videos for transcription. It supports different video file formats including MP4, WebM, and OGG.
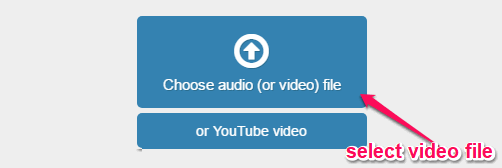
Step 2: After uploading a video, the video player will open up with the video. At the top of the window, you will see the controls where you can select the “Play/Pause” button to play the video. Apart from that, there are other controls of the video player using which you can speed up, speed down, forward, and rewind the playback. With each control, a predefined shortcut key will be associated such as “F3” for “speed up”, “F4” for “speed down”, etc.
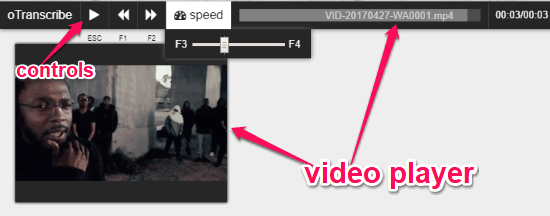
Step 3: On the right of the video player, there will be the transcript editor using which you can type the transcript. The editor comes with a small toolbar with options to add interactive timestamps, make text italic, and bold. These options also have keyboard shortcuts like you can press “Ctrl + J” to add a timestamp, “Ctrl + I” to write italic text, etc.
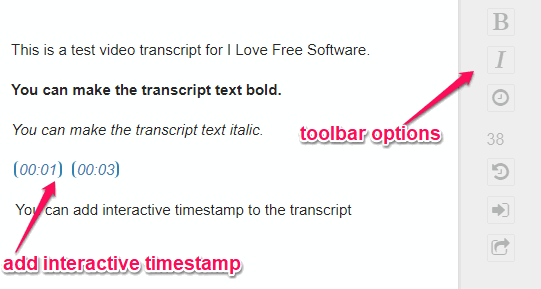
Adding an interactive timestamp will help you mark any phrase of the transcript to the currently playing section of the video. Clicking on the timestamps will jump to the associated video sections. On the toolbar, you will also see an “Export” button using which you can download the transcript as text or markdown file.
Amara:
Amara is actually a free subtitle editor website that can also be used to create video transcription online. It allows you to upload video files from the web and then transcribe the videos to text while watching it on the website. This website also comes with a simple transcript (subtitle) editor which allows you to type the transcript in the form of a subtitle. On the editor, there are no additional options to make the text bold, italic, etc. However, the editor timeline can be used to add timestamps (non-interactive) to the transcript phrases. When you’re done with the video transcription, you can download it as SRT, SBV, TXT, and more.
How to Transcribe Video Online using Amara:
Step 1: After you visit the website, you would need to create an account to proceed. When you do that, you can hit the button named, “Subtitle a Video” to get started. Now, an input bar will appear in which you can enter the video URL and click “Begin” to upload the video. It allows you to upload MP4, OGG, FLV, WebM, Vimeo, and YouTube videos.
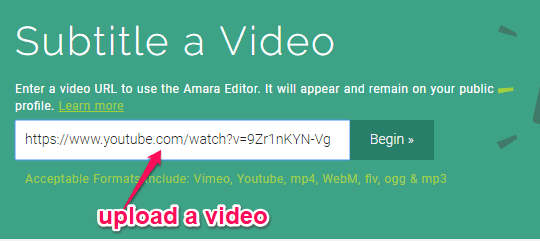
Step 2: Once the video is uploaded, the subtitle editor will open up automatically. The editor comes with a built-in video player using which you can play the video. The video play comes with various controls like play, pause, skip backward, skip forward, and more. Each control has a different keyboard shortcut and you can see them on the left panel of the subtitle editor.
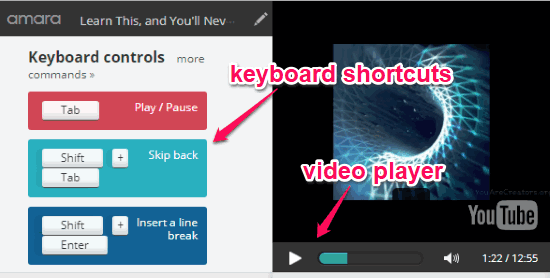
Step 3: Below the video player, you will see the transcript editor on which you can write the transcript as you watch the video and listen to the playback audio. It is actually a subtitle editor, but can also be used to type transcript phrases with ease. There are no formatting options available, but you can use the timeline above the transcript editor to add timestamps to the transcript.
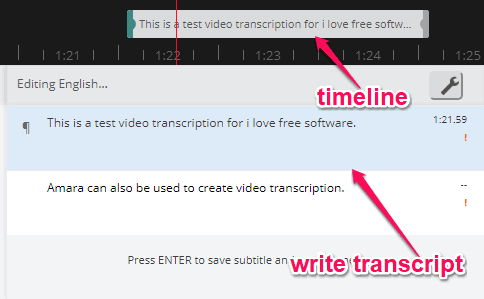
Dragging the text marker on the timeline to any video section will add a timestamp to the transcript. Unlike “oTranscribe”, the timestamps added by this website are not interactive. After creating video transcription, you can export it as SRT, TXT, SBV, etc. or save on the website.
Subtitle Horse:
Subtitle Horse is another subtitle editor which can also help you transcribe video to text online. Similar to “Amara”, this website also allows you to upload videos from the web only, which means you cannot upload videos from your PC. When you upload a video, you can start playing it on the built-in video player and type the transcript as you watch it. This one also lets you write transcript as a subtitle. Apart from that, it also allows you to add timestamps to the transcript and click on them to jump to any specific section of the video.
How to Transcribe Video to Text using Subtitle Horse:
Step 1: When you browse the homepage of “Subtitle Horse”, you can simply enter the video URL in the input field visible on the homepage. You can add MP4, WebM, FLV, and OGV videos from YouTube or anywhere on the web. After entering a URL, you can hit the ‘Submit” button to upload the video.
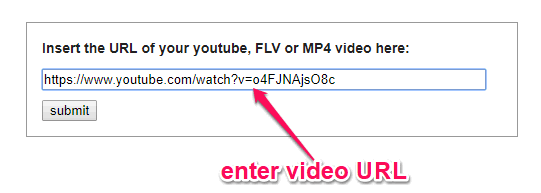
Step 2: After that, the built-in video player will appear on which you can play the video. You can also control various actions of the video playback like skip frame forward, skip frame backward, adjust volume, and more. There you will also see different keyboard shortcuts for the video player controls such as “Ctrl + -” for skipping one frame backward, “Ctrl + Spacebar” for playing and stopping playback, and more. All the keyboard shortcuts will be visible at the bottom of the video player.
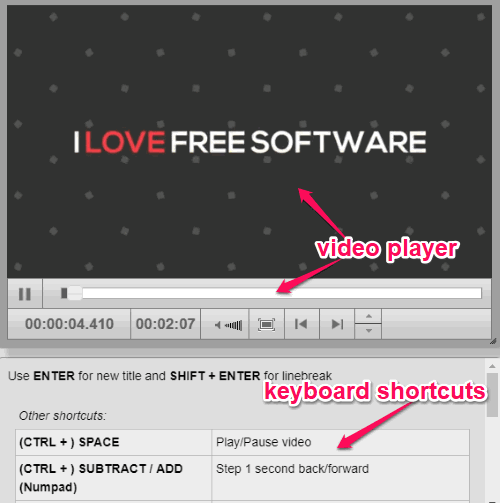
Step 3: On the right panel, you will see the subtitle editor which allows you to write transcript as a subtitle. To start writing, hit the “Add at current time” or “Add after last title”. After that, a text box will appear on which you can start writing the transcript as you listen to the video playback. You can also manually define the timestamp by setting the start time and end time. The best thing is that the timestamps added by this website are interactive and you can us them to quickly move to any specific section of the video.
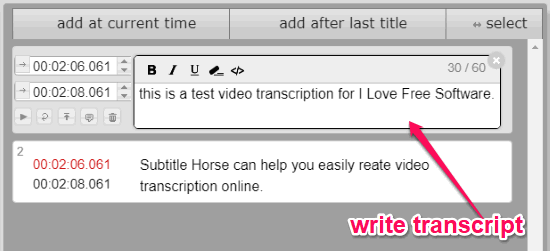
The subtitle editor also comes with basic formatting options to add underline, bold, or italic text to the transcript. After creating the video transcript, you can select the “Export” option from the “File” menu to export the transcript as SRT, TXT, JSON, and more.
Subtitle Edit:
Subtitle Edit is also a subtitle editor similar to “Amara” and “Subtitle Horse”. Using this website, you can also easily create video transcription online in the form of a subtitle. It allows you to upload videos using URLs from all over the web and transcribe them into text while watching. According to the website description, it lets you upload videos from PC, but when I tried it failed. Once you upload a video, you can write the transcript using the “Subtitle” option. You can also add non-interactive timestamps such that you can use them as a reference to any specific part of the video.
How to Create Video Transcription Online with Subtitle Edit:
Step 1: To get started, open the homepage of “Subtitle Edit” and select the “Video Menu”. After that, click on the “Open Video” option and then enter the video URL in the input field on the popup window. It only supports MP4 and WebM video files.
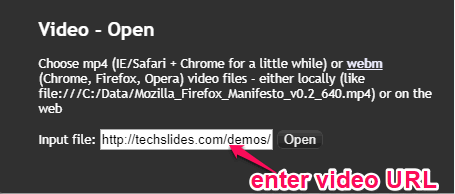
Step 2: After entering the video URL, click on the “Open” button to open up the video with the built-in video player. You can now select the “Play” button to play the video on the website. Below the video player, there will be 3 control buttons which can be used to rewind 100 milliseconds, play 2 secs and move back to the current position, and rewind the video playback for 3 seconds. You will also see a slider to adjust the volume of the playback. No keyboard shortcuts are available.
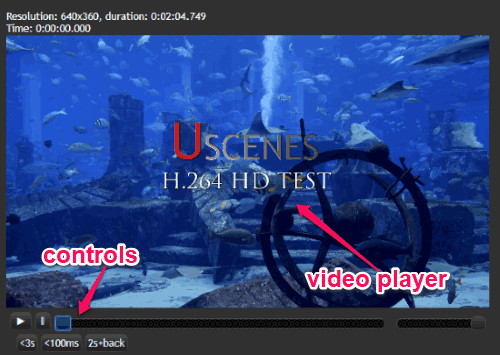
Step 3: To write the transcript, simply select the “Subtitle” menu and click on the “New” option. As soon as you do that, a subtitle notepad will be added on the left panel. At the bottom of the left panel, there will be an input field in which you can start writing the transcript as you watch the video alongside.
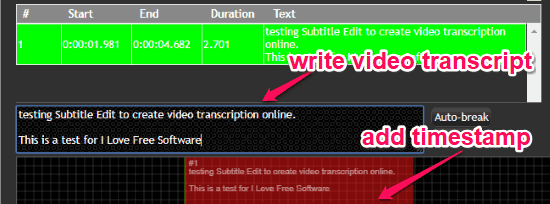
Below the input field, there will be the timeline on which you can add timestamps by dragging the text marker. You can drag the marker to any time for adding it as a timestamp. The timestamps will not be interactive. After you’re done with writing the video transcript and adding timestamps, you can select the “Export” option from the subtitle menu to download the transcript as TXT, RT, SRT, XML, etc.
You can read more about Subtitle Edit from here.
Closing Words:
These are some of the best free websites to create video transcription online. Personally, I like “oTranscribe” as it is very simple to use and also allows you to add interactive timestamps, export transcripts, etc. But, all of these websites are very useful in transcribing video to text online.
Try them out and do let us know if you are familiar with other similar websites.