In this tutorial, I’m going to explain how to restrict a user to use only a specific app in Windows 10. This method will restrict that specific local user account to only the specific apps that you specify.
By default, when you create a local user account in Windows 10, that particular user can use all the installed apps as well as software (if you have set permissions). But, if you want to limit a local user account to use only one app, then you can do this easily using Settings of Windows 10. You can choose one of the built-in as well as other apps installed from Windows 10 Store, such as Calculator, 3D Builder, Alarms & Clock, Calendar, some game, OneNote, Films & TV, Photos, Facebook, Messaging, etc.
Do note that once you have limited a user to a particular app, then he/she won’t be able to use any other thing. Access to all other items, like Taskbar, Start menu, desktop, Task Manager, File Explorer, etc., will be restricted. Whenever that user will open his/her account, the permitted app will be visible in full screen covering the entire desktop. The user also won’t be able to minimize, restore, close or do any other things except using the app.
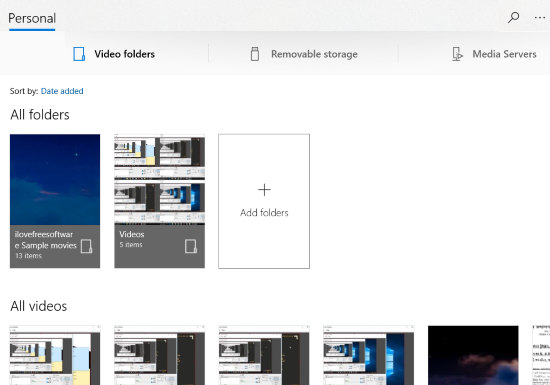
In the screenshot above, you can see Films & TV app visible in fullscreen mode to use for a local user account.
Note: You can apply restriction for only one local user account at a time. Also, when you have to access some other user account, admin or Microsoft account, you need to use ‘Ctrl+Alt+Del‘ hotkey. After that, it will move you to the sign in screen to select the account that you want to access.
How To Restrict A User To Use Only A Specific App in Windows 10?
Step 1: Press “Win+I” to open Settings and then select “Accounts” menu.
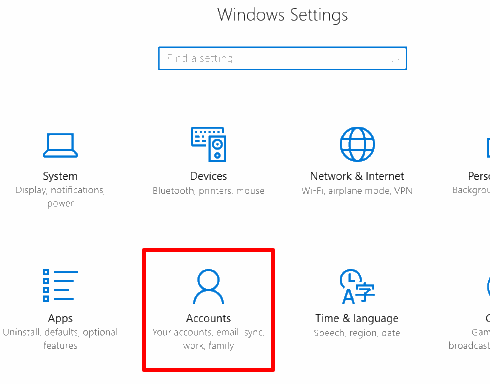
Step 2: Go to “Family & other people” section and then select a local user account which you want to restrict for using a specific app. You can select local user account later also.

Step 3: After selecting a local user account, click on “Set up assigned access” option.
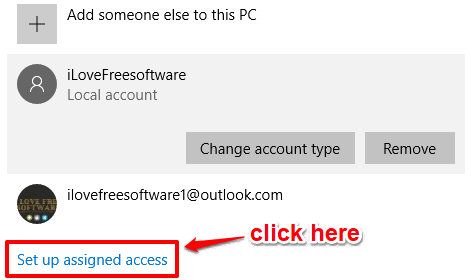
Step 4: Now again select that particular local user account for which you want to put restrictions.

Step 5: Select “Choose an app” option and then a pop-up will open that contains the list of built-in and other apps available in your Windows 10 PC. Select one app from the list.
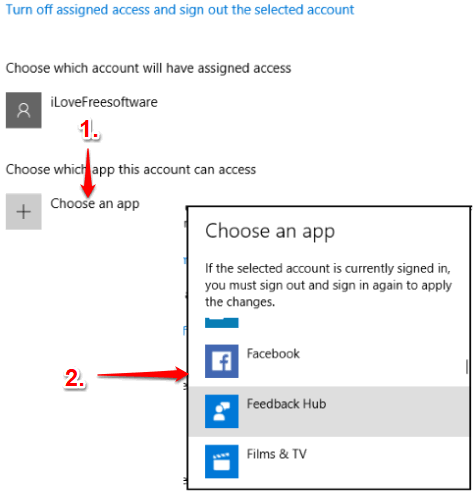
That app will be the only app that particular local account user will be able to use.
That’s it! You have done your part. When that user will login to Windows 10, he/she will be able to use only the app assigned by you.
Step 6: When you want to remove the restriction for the same local user account, you can follow step 1 to 4 and this time, you have to click on “Turn off assigned access and sign out the selected account” option.
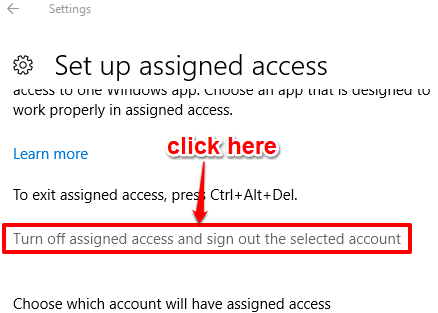
After that, the local user account will be able to use entire desktop and other stuff.
The Verdict:
This feature to limit a local user account to use only a specific app in Windows 10 is really helpful. You can use it when you want to let your kids use your PC/Laptop without experimenting with other items or for other purposes. I wish it would have come with an option to allow to use a particular software also, but it is specifically available to use only one Windows 10 app.