This tutorial explains how to add Control Panel to File Explorer in Windows 10. This will make accessing Control Panel easier. Apart from showing Control Panel in navigation pane, you can also expand it to view items available under it, such as Programs and Features, Ease of Access, Devices and Printers, and other items that are part of Control Panel.
Microsoft is paying more attention to modern Settings app (that includes many options related to Control Panel) and making it difficult to access Control Panel. Earlier, Control Panel was easily accessible using Win+X menu, but it is replaced with Settings. So if you just need a simpler option to access Control Panel, then adding it to navigation pane of File Explorer is helpful.
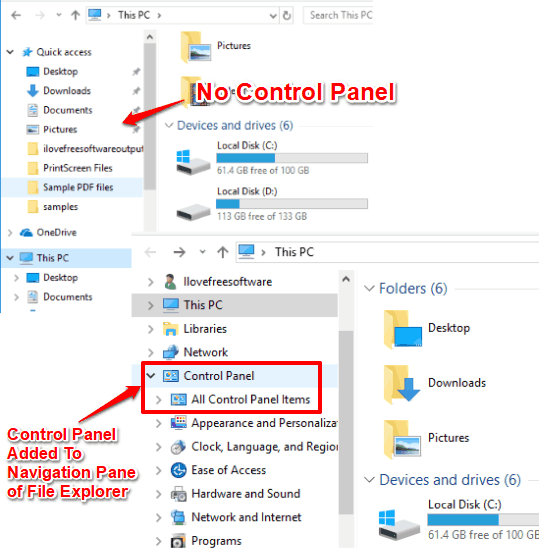
In the screenshot above, you can clearly see the before and after difference. Earlier, there was no Control Panel, but later it is added in navigation pane of Windows 10 File Explorer.
Although you can also create desktop shortcut of Control Panel or pin it to taskbar, but if you don’t want to do that, then adding it to navigation pane in Windows 10 File Explorer is a nice option to try.
How To Add Control Panel To File Explorer Navigation Pane In Windows 10?
Step 1: Press “Win+E” hotkey. This will open File Explorer of Windows 10.
Step 2: In navigation pane of File Explorer, right-click on an empty area. There you will see three options: Show libraries, Show all folders, and Expand to current folder. You need to click “Show all folders” option.
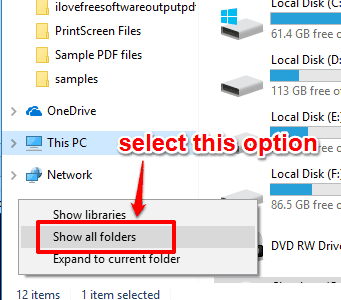
Step 3: Now you will see that Control Panel is added to navigation pane of File Explorer. You can click it and Control Panel will open. You can also click on drop down icon available for Control Panel to see all the items available under it. Do note that clicking on a particular item won’t expand to show options of that item on the right side in File Explorer. Instead of that, it will directly open Control Panel and show options of that particular item.
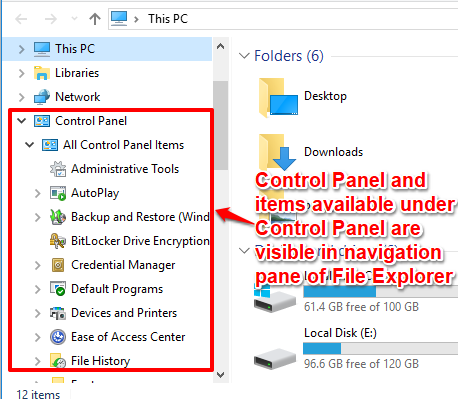
When you don’t want to see Control Panel in navigation pane of File Explorer, you can again right-click on the empty area in navigation pane, and click on Show all folders option. This will hide Control Panel and all other items from navigation pane.
You may also try to How To Hide Programs From Uninstall list In Control Panel and Start Menu and Disable Control Panel In Windows 10.
The Verdict:
With this simple tweak, accessing Control Panel becomes very easy in Windows 10. Instead of using Search box, pinning it to taskbar and wasting valuable space of taskbar, etc., you can simply add Control Panel to navigation pane of File Explorer in Windows 10.