This tutorial talks about how to disable Group Policy Editor in Windows. I have listed various methods to do that. Using these, you will be able to disable Group Policy Editor, so no one can access it to make any changes on your PC. Also, after disabling the Group Policy Editor, you will be able to re enable it easily. In the following methods, I have used a software to do the same and also I have listed some methods that do not rely on any third party software.
Disabling the Group Policy Editor can be a right move to set an access control on your PC. If you share your PC with many people, then you can prevent them changing your PC settings via Local Group Policy Editor.
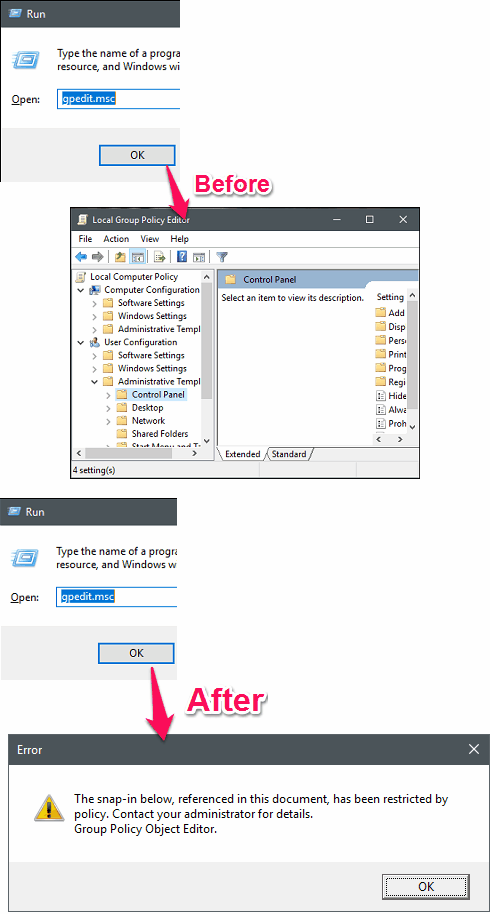
So, let’s find out what it takes to disable Group Policy Editor in Windows.
How to Disable Group Policy Editor in Windows?
Method 1: Disable Group Policy Editor using a Free Software, URC Access Modes.
URC Access Modes is a free software to disable various Windows features. Using this free software, you can easily disable Windows Command prompt, Task Manager, USB Devices, CD/DVD Drives, and of course Group Policy Editor. Also, you can re enable them later by just a click. When you disable Group Policy Editor using this software, it displays an error message whenever someone tries to open it. Not only this, for an extra level of security, you can even lock the interface of URC Access Modes.
It’s pretty simple to disable Group Policy Editor with the help of URC Access Modes. It comes as a portable software, so you can start using it the moment you have downloaded it from the above link. Next, run it and its interface will open up. Find Windows Group Policy Editor section on its interface, and then enable the Disable GPedit option from it. After that, save changes by clicking on the Apply button. It will ask you to confirm the changes, so simply click on the Yes button and exit.
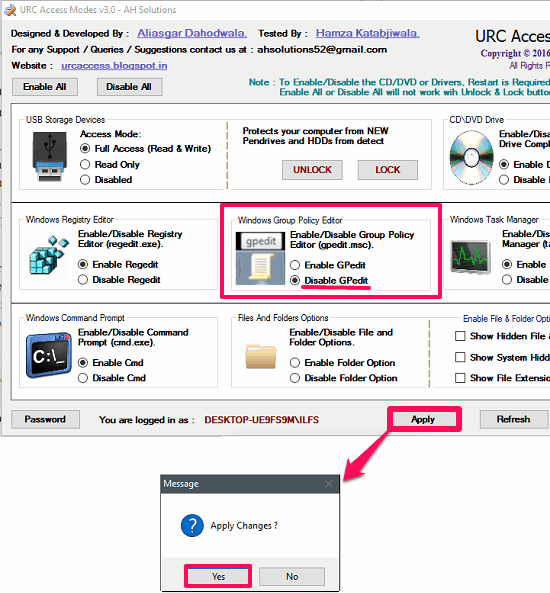
At this point, the Group Policy Editor has disabled and if someone tries to open it, then it will display an error message as shown in the following screenshot.
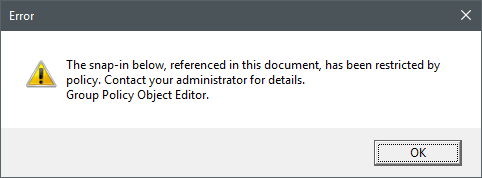
So, in this way you can easily disable Group Policy Editor in Windows using URC Access Modes. The software works pretty well and I really like the fact about it that it has provided an option to lock its interface. Using this feature, you can protect it from smart people who know that you have used this software to disable Group Policy Editor.
Method 2: Disable Group Policy Editor using Registry Editor
In the above method, I have explained how to disable Group Policy Editor using a software. In this section I will show that you can also do the same using Registry Editor. You can disable Group Policy Editor using registry Editor by just manipulating a key value.
Step 1: Open Registry Editor by typing regedit in the Run’s Open box. Or just simply search for in the Start menu and open it up.
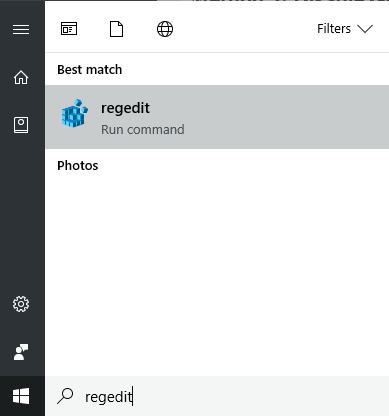
Step 2: Navigate to the HKEY_CURRENT_USER\Software\Policies\Microsoft\MMC\{8FC0B734-A0E1-11D1-A7D3-0000F87571E3} key.
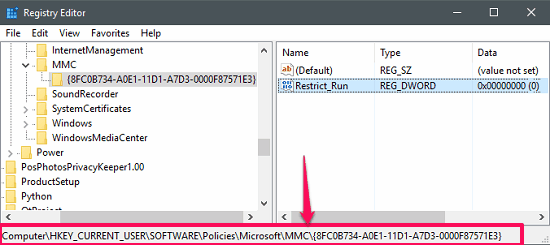
Step 3: In the right window, you will see a registry key: Restrict_Run. Open this key by double clicking on it and then put 1 in the Value Data field.
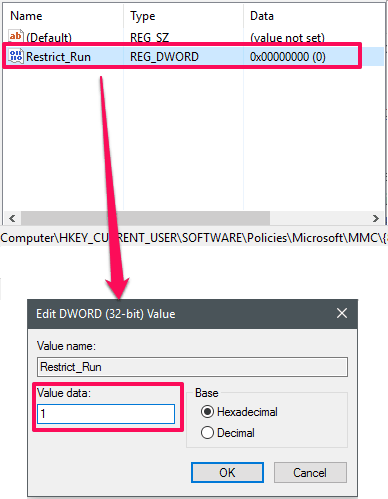
After step 3, the registry changes are done, you can now close the Registry Editor. And after that if you try to open the Group Policy Editor, an error message will be displayed, similar to the following screenshot.
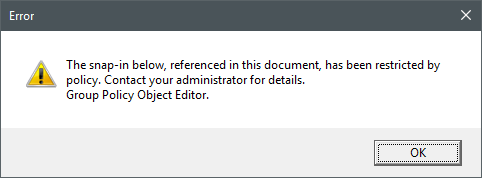
If you want to do the same in a single shot, then you can jsut run the following command in the administrator Command prompt. The administrator command prompt can be opened by using Start’s context menu by pressing the Win +X keyboard shortcut.
REG add "HKCU\Software\Policies\Microsoft\MMC\{8FC0B734-A0E1-11D1-A7D3-0000F87571E3}" /v Restrict_Run /t REG_DWORD /d 1 /f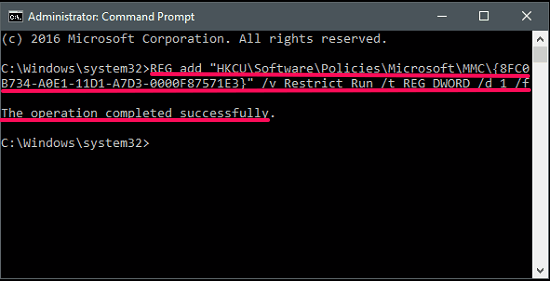
This was another way to show how to disable Group Policy Editor.
Method 3: Disable Group Policy Editor by changing attributes of one of its Configuration file
In the above methods, I have explained to disable Group Policy Editor via Registry Editor and a software. In this method, I will show you another very quick way to do the same by a simple file operation. Basically, Group Policy Editor uses a configuration file to save changes. The configuration file’s name is GPT.ini and it is located in the system root folder of your PC.
Follow these steps to disable Group Policy Editor using this method.
Step 1: Navigate to the C:\Windows\System32\GroupPolicy folder and locate GPT.ini file. Do note that GroupPolicy folder by default is hidden. So, first you have to make it visible. For that you can use the View ribbon in Windows 8 and 10 and then check the Hidden items option.
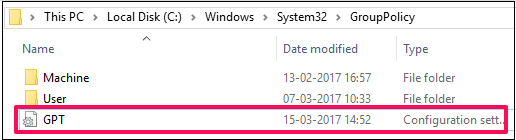
Step 2: Open the properties of the GPT.ini file by right click menu or just press Alt + Enter key after selecting it. From the properties window, check the Read only option and then apply changes.
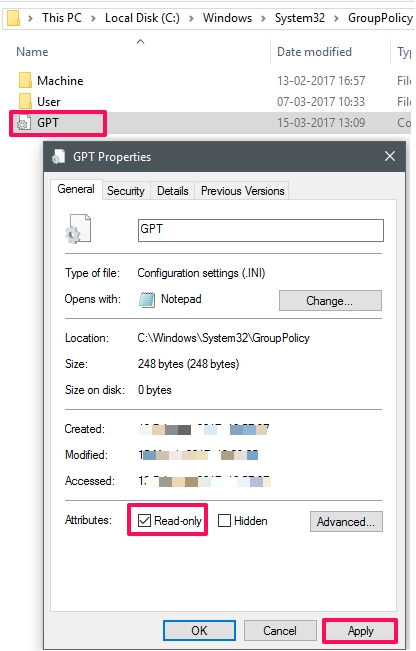
If all goes well then at this point, you have successfully disabled the Group Policy Editor. If you try to open it, then you will notice the following error message.
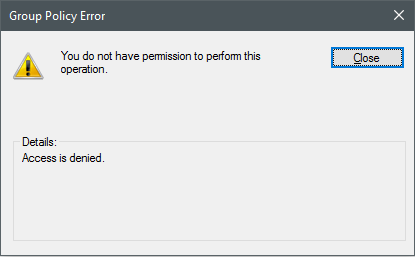
So, this was another very nice method to disable Group Policy Editor in Windows. If you have full rights to change or modify Windows components, then this method is worth a try.
Final Words
In the tutorial above, I have demonstrated various methods to disable Group Policy Editor in Windows. I have listed 3 such methods that can disable Group Policy Editor in an easy way. After disabling Group Policy Editor using any of the above methods, there will be an error message displayed whenever someone tries to open it. And, you can always re enable the Group Policy Editor after you have disabled it. So, if you are looking for ways to disable Group Policy Editor in Windows, then this tutorial will be a great help to you.