Here is a list of 6 free software to rotate multiple videos at once. Using these bulk video rotation software, you can import multiple videos at once and then rotate them by 90 degrees, 180 degrees, 270 degrees, and even custom angles. They allow you to batch rotate videos in both clockwise and counterclockwise directions and export them simultaneously. Some of these software also allow you to flip videos (vertically and horizontally), crop videos, zoom, scale, change aspect ratio, etc. All of these software are actually video converters and come with an additional option to bulk rotate videos.
There are many feature-rich video editors available which allow you to crop videos, zoom videos, and also rotate videos, but most them of only support rotation of one file at a time. So, if you’re looking for a way to rotate multiple video files at once, then using these software is probably the best option for you.
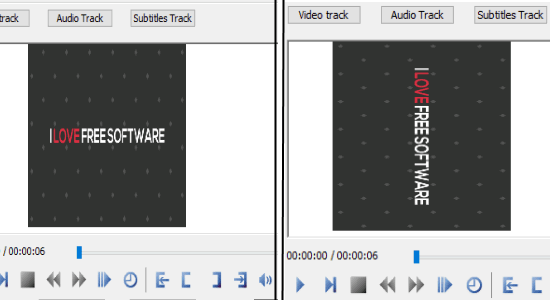
Naturpic Video Converter:
Naturpic Video Converter is probably one of the best free software to bulk rotate multiple videos. It lets you rotate videos by any degree between -270 to 270 degrees. This software also offers various tools using which you can change the video size, quality, bitrate, frame rate, aspect ratio, crop, and so on.
How to Bulk Rotate Videos using Naturpic Video Converter:
Step 1: To get started, simply open up Naturpic Video Converter and then click on the “Add” button at the top. After that, you can select multiple videos from PC which you want to rotate. It supports various file types like AVI, MPEG, FLV, 3GP, MP4, MOV, etc.
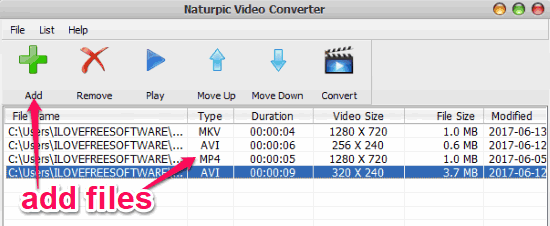
Step 2: After importing files, simply click on the “Convert” button at the top. When you do that, the “Output Settings” window will appear on which you can choose the output format, change the video size, video quality, audio quality, and select the destination folder.
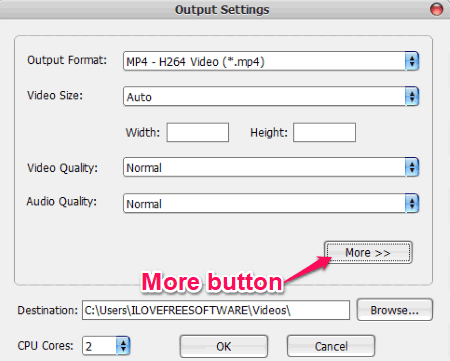
Step 3: On the “Output Settings” window, you will also see a button named “More”. When you click this button, a slider window will open up where you will see a “Rotate” option. Now, you can click on the “Rotate” option and enter any value between -270 and 270. Once you do that, simply click “OK” and all your videos will be rotated and saved automatically in the destination folder.
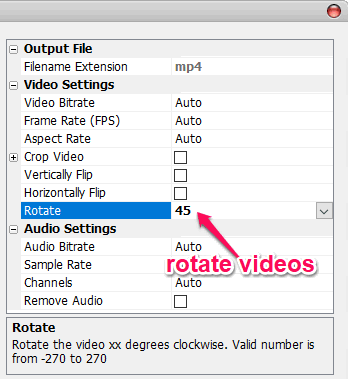
On the slider window, you will also see the options to crop videos, change aspect ratio, flip videos (vertically or horizontally), change audio settings, and more.
XMedia Recode:
XMedia Recode is another useful software which can be used to bulk rotate videos. You can rotate videos by any degree you want or choose predefined angles like 90 clockwise, 90 counterclockwise, etc. In addition to rotating many videos together, you can also change the video resolution, GOP length, bitrate, color mode, video codec, and more using this software.
How to Bulk Rotate Videos with XMedia Recode:
Step 1: After you open up XMedia Recode, you can import the video files which you want to rotate by clicking the “Open Files” button at the top. This software supports different video formats like AVI, MP4, MPEG, 3GP, WMV, etc.
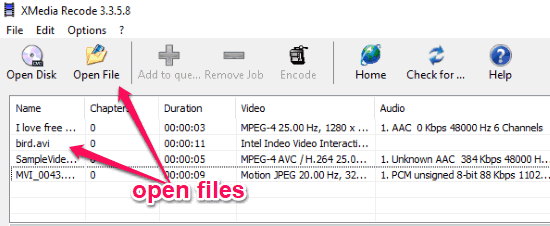
Step 2: When you do that, simply select all the videos and you will see a tab named, “Filters/Preview” appear at the bottom. Under this tab, you will see various filters Deinterlace, Crop, Rotate, Padding, etc. If you don’t see the “Rotate” filter, then simply click on the “Add Filter” button and then add the “Rotate” filter.
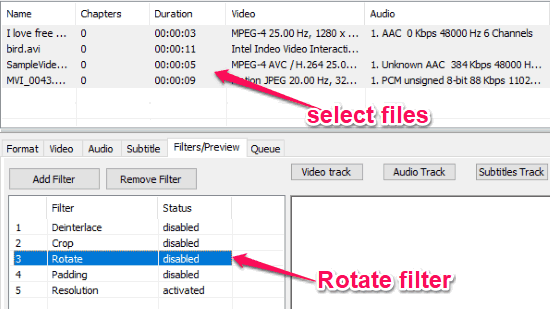
Step 3: Initially, the “Rotate” filter will be disabled, as shown in the above image. To enable it, simply click on it and then check the “Enable Rotate” box. After that, you can choose the rotate angle by clicking on the “Rotate Mode” option. You can either choose 90 clockwise, 90 counterclockwise, 90 clockwise & vertically flip, 90 counter clockwise & horizontally flip, or manually set any angle you want.
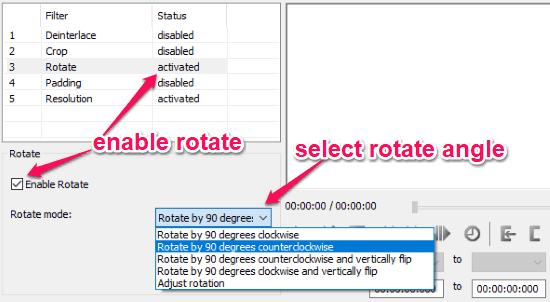
Step 4: After you do that, select all the videos again and click on the “Add to Queue” button at the top. Then you can hit the “Encode” button at the top to bulk rotate the queued videos. The videos will be saved in the output directory.
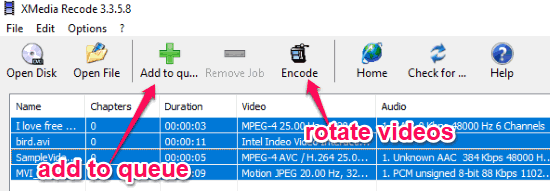
Apart from that, it also allows you to choose an output directory, change video codec, framerate, color mode, bitrate, GOP length, crop videos, scale, adjust resolution, and so on.
Altarsoft Video Converter:
Altarsoft Video Converter is also one of the best freeware to batch rotate videos. Using this software, you will be able to rotate multiple videos at once by any angle of your choice. There are many other options available like zoom videos, change color tone, flip videos, change video codec, and more.
How to Batch Rotate Videos using Altarsoft Video Converter:
Step 1: After you open this software, simply click on the “+” icon at the top to import videos from your PC. The beauty of this software is that you can rotate multiple videos of different formats together. You can import videos of different file formats like AVI, MPG, WMV, MKV, etc.
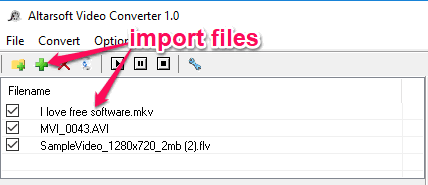
Step 2: Now, on the right of the window, you will see various options to preview the videos, change color tone, zoom, and rotate the videos. For rotating the videos, you can check the box associated with the “Rotate” option and then drag the “Angle” slider to set the rotation angle. While dragging the slider, you can click on any of the videos to see the real-time preview of orientation.
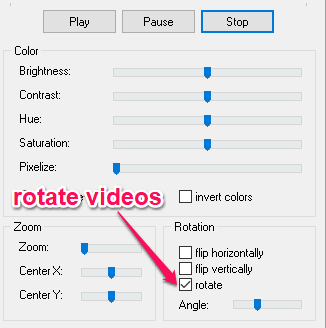
Step 3: Once you’re done setting the rotation angle, you can simply click on the “Convert” menu at the top and select “Start”. This will start rotating your videos and once completed they will be saved in the destination folder assigned by you. The videos can be exported either as AVI, MPG, WMV, or ASF.
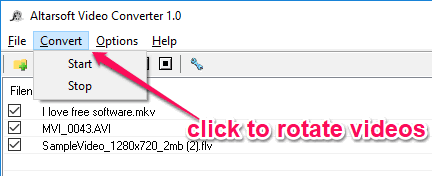
Additionally, it also comes with other options, like flip videos (vertically or horizontally), change color tone, zoom videos, change video codec, audio code, select audio format, set borders to the videos, and more.
WinFF:
WinFF is one of the simplest software which you can use to batch rotate videos with ease. It lets you rotate videos by 90 degrees Right, 90 degrees Left, 90 degrees Right + Horizontal Flip, and 90 degrees Left + Vertical Flip. There are many additional options available like crop videos, change video bitrate, video size, aspect ratio, etc.
Do note that WinFF is actually a GUI for the popular FFmpeg command line tool. In case you would rather use FFmpeg directly, then you can refer to next section.
How to Batch Rotate Videos with WinFF:
Step 1: When you open WinFF, you can click on the “Add” button at the top of the window to add videos files. You can add as many files as you want for rotating them simultaneously. This software supports various video file formats like AVI, MPEG, WMV, and more.
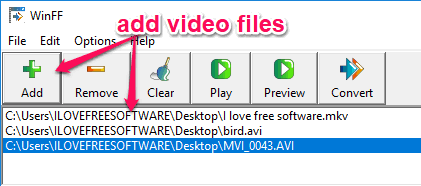
Step 2: After you’re done adding videos, simply select the “Video” tab at the bottom. Under this tab, you will see a “Rotation” section with predefined rotation angles including 90 Left, 90 Right, 90 Left + Vertical Flip, and 90 Right + Horizontal Flip. Unfortunately, there is no option to manually select the rotation angle.
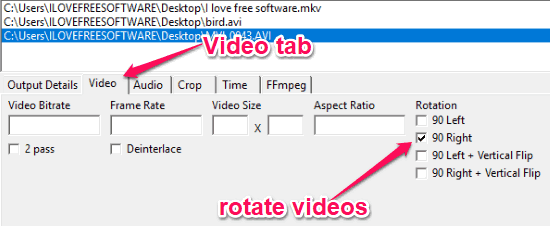
Step 3: You can choose any of the predefined rotation angles and then click on the “Convert” button at the top. As soon as you do that, the videos will be rotated automatically and saved on your PC.
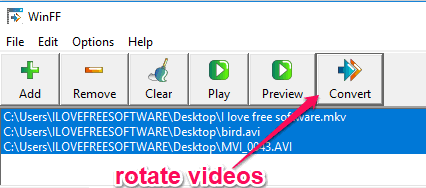
Apart from the option to batch rotate videos, it also provides options to change preset, video bitrate, frame rate, aspect ratio, audio bitrate, sample rate, crop videos, etc. It even comes with FFmpeg integration such that you can use the command line parameters to perform actions.
FFmpeg:
FFmpeg is actually a command line tool which can be used to convert, stream, and even record videos. This is a very popular audio / video encoder that lets you do tons of operations on video files. And you can do all the operations together. For example, in a single command, you can rotate a video, as well as change its format.
I have above talked about WinFF that serves as a GUI for FFmpeg, and can be effectively used. However, if you would rather rotate videos from command line using FFmpeg directly, then you can do that as well.
FFmpeg does not natively support bulk video rotation, but because it is a command line tool, so you can simply create a batch file that can have multiple FFmpeg commands to batch rotate videos. In this manner, you can use FFmpeg to batch rotate videos. Let’s see the steps below.
Use FFmpeg to Bulk Rotate Videos:
First, let me tell you the command to rotate a single video with FFmpeg. The command will be like below:
ffmpeg -i [input file] -vf “transpose=[value]” [output file]
In the above command, you need to give an input video name and name / path of rotated video. Also, to rotate the video you have to enter the transpose value. Some of the transpose values are 0 = 90 Counter clockwise & Vertical Flip, 1 = 90 Clockwise, 2 = 90 Counter clockwise, 3 = 90 Clockwise and Vertical Flip, etc.
Now, to batch rotate multiple videos using FFmpeg, you need to simply create multiple such commands, one for each input video file. Let’s say you want to rotate 3 videos, then you need to create 3 commands. Once you have created all the commands, just copy them in a notepad, and save the file with a .bat extension. For example, you can see the below screenshot.
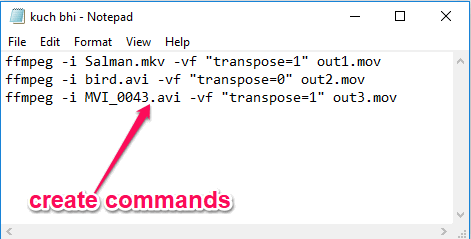
Then, you can simply run this file from command line by just typing the name of the file (or, you can also just double click on the file to run it). This will execute all the commands of FFmpeg one after the other and all your videos will be rotated.
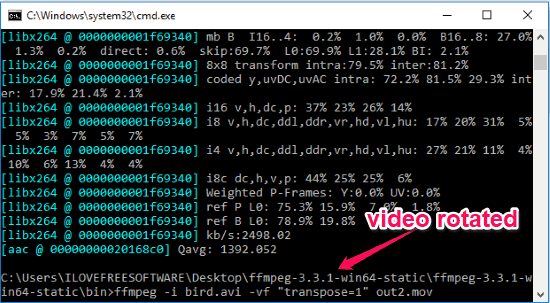
This is definitely not as convenient as using other tools in this list, as you will need to create separate command for each video. The main reason for using this would be if you want to perform some other operations also that FFmpeg can perform, in addition to rotating videos. In that case, just make the commands, and let them run, while you can keep doing other work.
MediaCoder:
MediaCoder is another free tool to bulk rotate videos. You can rotate multiple videos by 90 clockwise, 90 clockwise & flip, 90 counter clockwise, 90 counter clockwise & flip, or by 180 degrees. It also provides various additional options like scaling, cropping, denoising, expanding, etc. This software actually has many restrictions in the free version like a maximum of 50 videos can be processed at once, 16 MBPS bitrate, intrusive popup for purchasing premium plan, etc.
How to Use MediaCoder to Bulk Rotate Videos:
Step 1: To get started, open up MediaCoder and then click on the “Add” button visible at the top. After that, you can choose the videos files which you want to bulk rotate. It supports almost all the standard video formats like MPEG, OGG, WMV, MKV, MOV, AVI, etc.
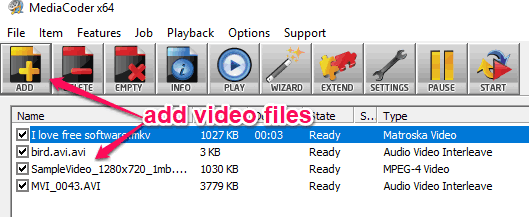
Step 2: After importing video files, simply click on the “Settings” button at the top and then a popup window will appear. On this window, you will see a “Video Filters” tab at the top. Simply, select this tab and then you will see all the associated options like Scaling, Cropping, Expanding, Rotating, Denoise, etc. When you select the “Rotating” option, it will allow you to set a rotation angle. It comes with predefined angles named, 90 counter clockwise, 90 counterclockwise & flip, 90 clockwise, 90 clockwise & flip, and 180 degrees. You can choose any of these angles to rotate your videos. There is no option to manually define an angle.
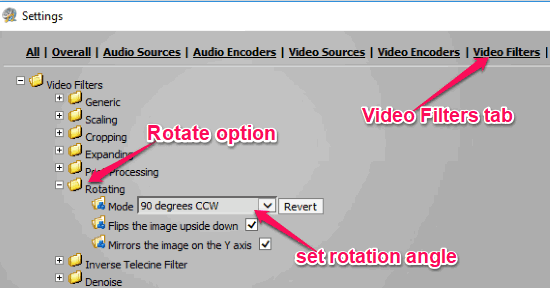
Step 3: After selecting a rotation angle, you can close the popup window and hit the “Start/Stop” button at the top to start rotating your videos. The resulting videos will be saved in the output directory of your choice.
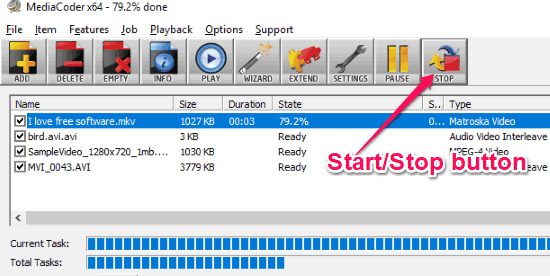
In addition to bulk rotating videos, you can also scale video, crop videos, flip videos, change video codec, frame rate, de-shake videos, remove noise from videos, and more.
Closing Words:
These are some of the best free software to bulk rotate videos. No more rotating videos one at a time, as the software makes it possible for you to change orientation of multiple video files at once. Personally, I like Naturpic Video Converter as it comes with an intuitive interface and also allows you to manually define the rotation angle. If you are looking for a command line tool to rotate multiple videos, then FFmpeg does a fantastic job at that.