Here are 5 methods to rotate Windows desktop screen. Using any of these methods, you can rotate your desktop screen easily. In the following list, I have added few methods which rely on third party software, while some of them can do that using Windows native features. Using all of these methods, you can rotate your desktop screen in 0, 90, 180, and 270 degrees.
I don’t know why you will want to rotate your desktop screen, but the methods that can help you do that are mentioned below.
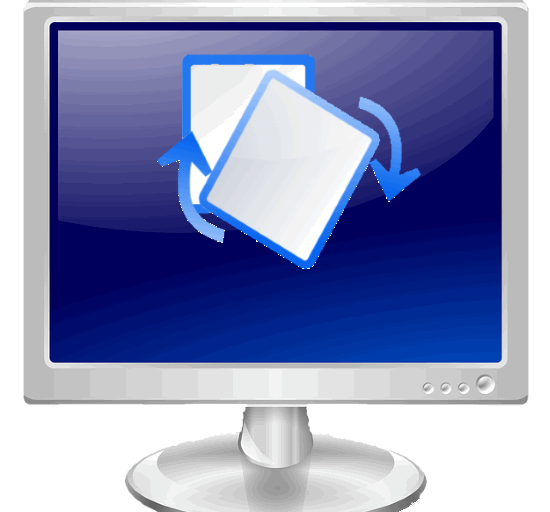
5 Methods To Rotate Windows Desktop Screen
Method 1: Rotate Windows Desktop Screen using Windows 10 Display Settings
The very first method in my list to rotate Window desktop screen uses the native Display settings. And in Windows 10 you an easily find them and use to change the orientation of you monitor. Using this method, you can easily rotate your desktop screen in all the four rotations. You can rotate your desktop screen in Portrait, Landscape, Portrait flipped, and Landscape flipped.
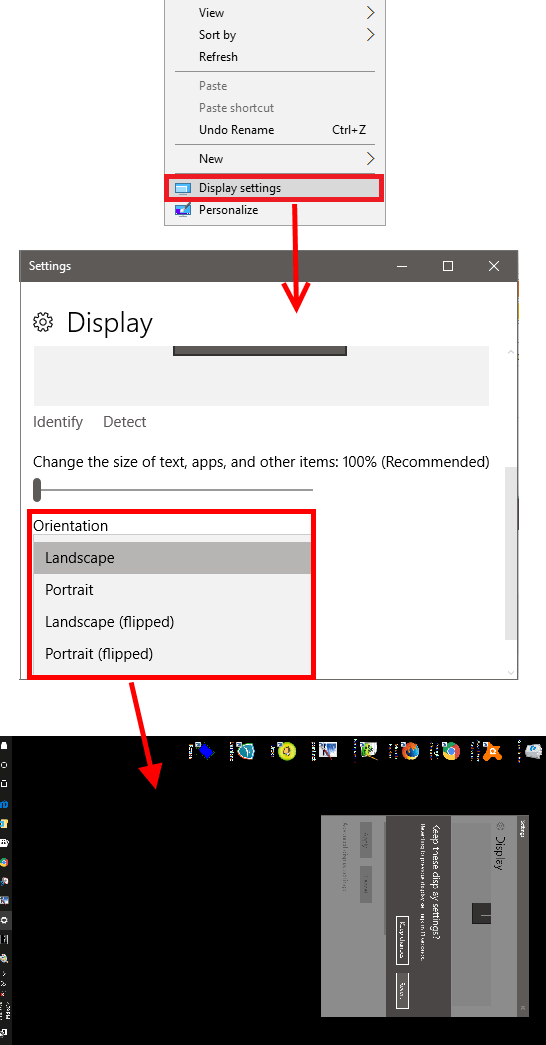
Using this method to rotate Windows desktop screen is very easy. Just right click on the desktop and then choose Display Setting option. After that, Settings windows will pop up. Navigate to the Orientation drop-down and choose the rotation method that you want. Now, hit the Apply button and your desktop will be rotated according to the rotation you chose. You can see the above screenshot.
Method 2: Rotate Windows Desktop Screen using Intel Graphics Options
You may be aware of Intel Graphics as it is the most common display driver software for PCs. If you thought that it can only make the computer display better, then now you need to know that it can do much more than that. Using Intel Graphics options, you can easily change various settings of your PC monitor including rotation. And also there are some hotkeys predefined in the software to do that. If you already have Intel Graphics software installed on your PC, then you can easily rotate windows desktop.
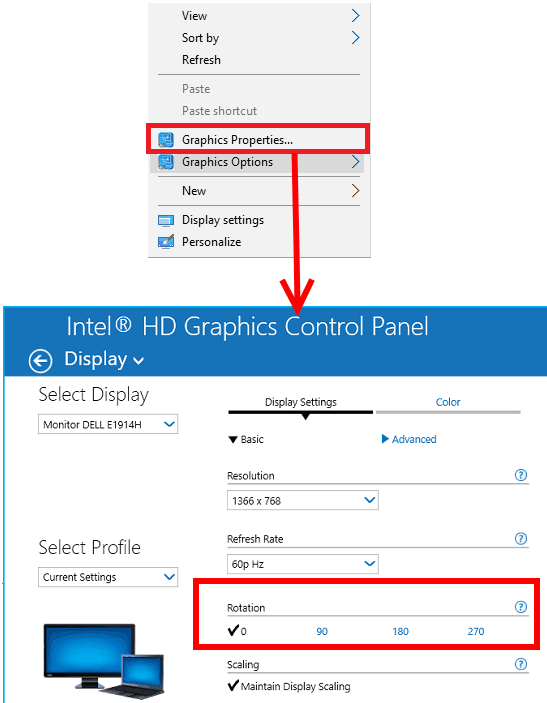
Intel Graphics drivers are model specific so I cannot provide a download link to that. So, yo will have to download them from your computer manufacturer website. I am assuming that there is already Intel Graphics software available on your PC.
To rotate Windows desktop screen using Intel Graphics options, use the desktop’s right-click menu and then choose Graphics options from it. After that, from the main Interface choose the rotation that you like to have on your PC.
Method 3: Rotate Windows Desktop Screen using a GUI based Software
Till now, I have shown you methods to rotate desktop screen which don’t need any third party software. But, now I will tell you about a freeware known as iRotate that can do the same. iRotate can rotate your desktop screen all the four possible orientations and by just a single click or via hotkey.
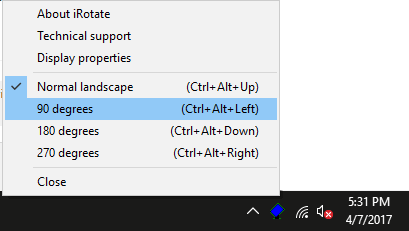
Download and install iRotate from the above link and then launch it. You will see that it will place its icon in the system tray. Right-click on its icon and it will show the four rotation options in it. Choose any rotation option and the selected rotation will be applied to your desktop screen. Also, you can use the hotkeys (Ctrl +Alt + arrow keys) to do the same while the software is running.
Method 4: Rotate Windows Desktop Screen using another software
EeeRotate is another free software to rotate Windows desktop screen. The software is quite unique among all the software as it operates by hotkeys rather than a GUI or commands. In order to make it work , you just have to keep it running in the system background. And use various hotkeys to rotate desktop screen. It adds its icon in the system tray.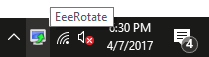
Getting started with EeeRotate is pretty simple. Download the setup file of EeeRotate from the above link and then install it on your PC. Do note that, the software will not appear in the Start Menu or Desktop. You will have to run it by double clicking on its EXE file which can be found at C:\Program Files (x86)\EeeRotate folder of your PC. After running the software, you can use Ctrl+Alt+ arrow keys to rotate you desktop by 0, 90, 180, and 270 degrees. But make sure that the software is running in the background.
Method 5: Rotate Windows Desktop Screen using a Command line software.
Apart from using a GUI based software, there is a command line software known as Display, that lets you rotate display from command prompt. To rotate Windows desktop using this command line tool, you will have to run certain commands. Alternatively, you can make the batch file for each rotation and execute it whenever you want to rotate your desktop. Apart from rotating the desktop screen, you can also do various other tasks such as change brightness, contrast (Display adapter dependent), display properties, turn off the monitor, etc.
To get started with Desktop, grab its EXE file from the above link and then copy it to the C:\Windows folder. After that, you can run display commands from any location of your PC. To change the rotation of your desktop using Display software, run the following command.
display /rotate:90
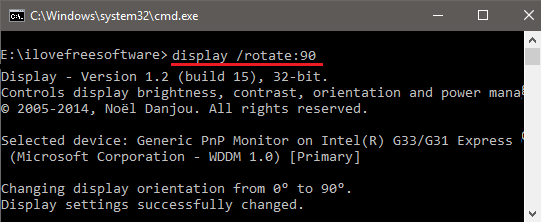
After running the above command, you desktop will be rotated by 90 degrees. You can replace 90 with 180, 270 to rotate and put 0 for normal orientation.
Final Words
These were some pretty cool methods to rotate Windows desktop screen. All of these method do what they say and you can apply them on your PC to rotate your desktop.
By the way, why are you trying to rotate your desktop? Do let me know in the comments below.