Unified Remote is a free Android app to control PC remotely from Android smartphone. Using this app, you’ll be able to control different actions of your PC such as mouse/keyboard functions, task manager, volume, power options, and more from Android. For this, you would need the app on your phone and install the Unified Remote software on the PC which you want to control. After that, you can connect both the devices on the same Wifi network. Once you do that, the Android phone can be used to control your PC remotely.
We have already reviewed Unified Remote earlier, but today I will explain how to exactly control Windows PC from Android for performing various actions using Unified Remote. In this post, I will cover the following actions which can be performed remotely on PC from Android: control mouse and keyboard, access Windows File Explorer on Android, control PC volume, control PC power options (restart, shutdown, log off, lock, sleep, hibernate, etc), control slideshows on PC from Android, access “Start” menu applications, browse Windows task manager, control VLC player on PC, and control the playback of Windows Media Player from Android.
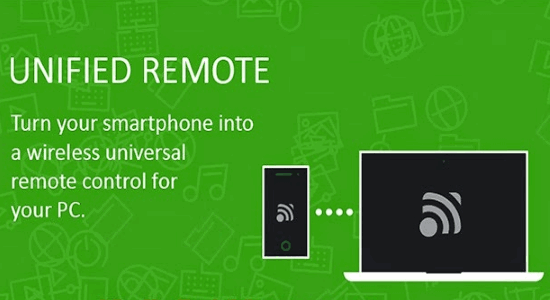
Note: The Unified Remote app can also be used to control Mac and Linux systems remotely.
How to Setup Unified Remote and Connect Android to PC:
Step 1: First, install the “Unified Remote” app on your Android phone and then install and open the Unified Remote server on your PC. Now, make sure that both the devices are connected to the same Wifi network. After that, open up the app on your phone and you’ll be able to see the PC server, as shown below. Simply, tap on it to connect your phone to the PC.
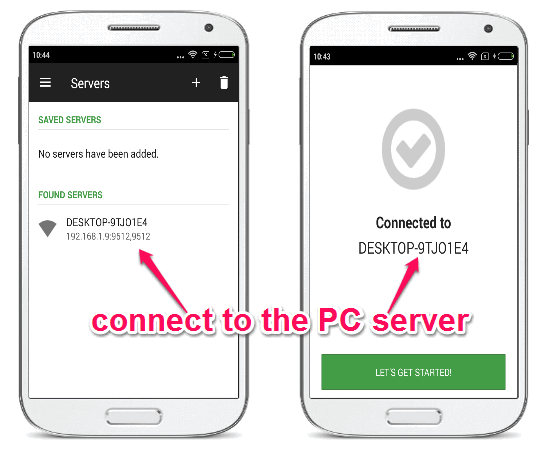
Step 2: As soon as the phone and PC get connected, the “Remotes” screen will appear with all the actions which you can perform remotely on PC from Android.
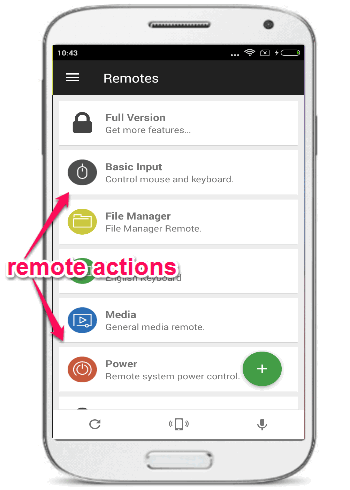
Now, let me explain how to perform all the remote actions on PC from Android.
How to Control the Mouse and Keyboard on PC from Android:
Step 1: To start controlling the mouse and keyboard, simply select the option “Basic Input” on the “Remotes” screen. As soon as you do that, a blank screen with the mouse control instruction will appear where you can simulate the following mouse movements:
- Tap with one finger to left-click.
- Tap with two fingers simultaneously to right-click.
- Tap and slide one finger over the screen to move the mouse cursor.
- Drag up or down with two fingers to scroll.
- Use pinch to zoom in and out.
- Long-press and slide a finger to drag items and tap once to release the dragged item.
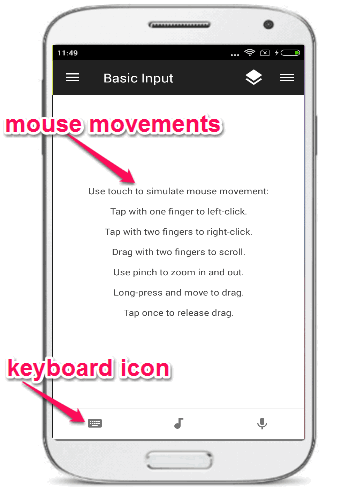
Apart from scrolling with two fingers, you can also use the direct “Scroll” remote to scroll up and down by dragging the round slider. You can access the “Scroll” remote from the “Remotes” screen.
Step 2: At the bottom of the mouse movement screen, there will be a small “Keyboard” icon using which you can take control of the PC keyboard. Similar to the normal PC keyboard, you can now use the keyboard on the Unified Remote app to type anything on your PC, and also use other important keys such as Ctrl, Shift, Alt, Fn, Insert, Home, etc.
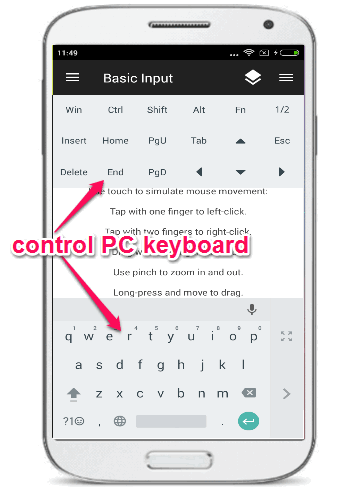
How to Access Windows File Explorer on Android:
Step 1: To access Windows File Explorer from Android, simply select the remote option “File Manager” on the “Remotes” screen. When you do that, the “File Manager” screen will appear with a Home folder, Desktop, and Drives, as shown in the below image.
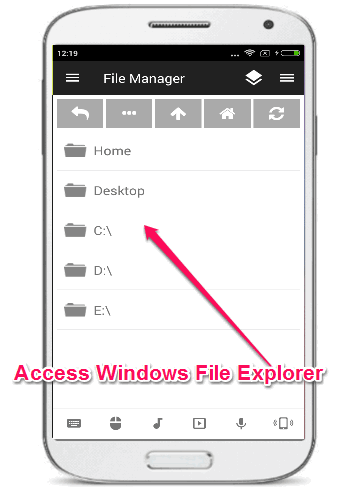
Step 2: You can now browse all the files on your Desktop, Drives, or any other folder location on Android. For example, you’ll be able to browse and play songs on your PC from Android, open images on PC, copy files from one location to another, cut and paste files, and delete files.
How to Control Volume of PC Remotely from Android:
Step 1: To control your PC volume from Android, you need to select the option “Media” in the remotes list. After selecting this option, a blue screen will pop up with three volume control buttons at the top. You can use these button to increase, decrease, and mute your PC volume.
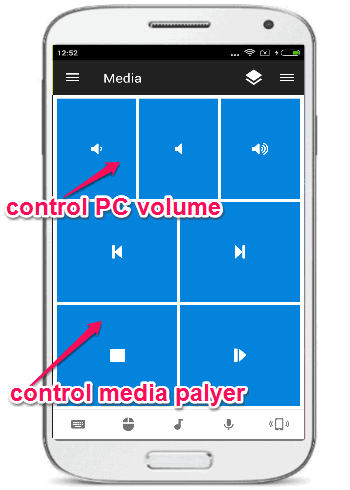
Step 2: Apart from volume control buttons, there you’ll also see 4 additional buttons which you can use to control the playback of all media players including the Windows Media Player. You can play/pause media, stop playback, and play the next or previous media file.
How to Make PC Restart, Shutdown, Log Off, Lock, etc. from Android:
Step 1: One of the best features of Unified Remote app is that it lets you easily control various power options of your PC such as shutdown, restart, sleep, hibernate, lock, etc. directly from your Android phone. For controlling PC power options, simply tap the “Power” remote on the main screen. After that, a new screen will appear with the following power options: Restart, Shutdown, Log Off, Lock, Sleep, Wake On Lock, Hibernate, and Abort.
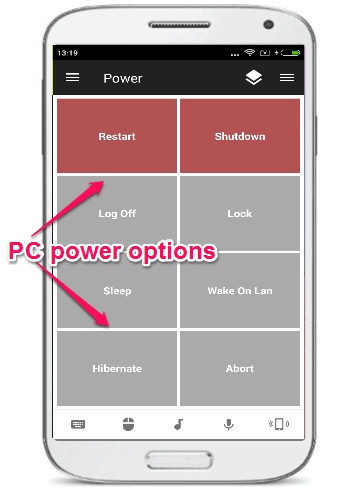
Step 2: You can now execute any of the above power options with just a tap. For example, if you want to restart your PC, then tap your finger on the “Restart” box and it will make your PC restart instantly.
How to Control Slideshows on PC with Android:
The Unified Remote app also lets you control slideshows on your PC with Android. Suppose you’re presenting anything on your PC with Powerpoint Slides or viewing photo slideshows, then you can use this app to control the slides as you would normally do on your PC. You’ll be able to jump to any specific slide, start the slideshow, end slideshow, toggle fullscreen, move to the previous slide, and move to next slide.
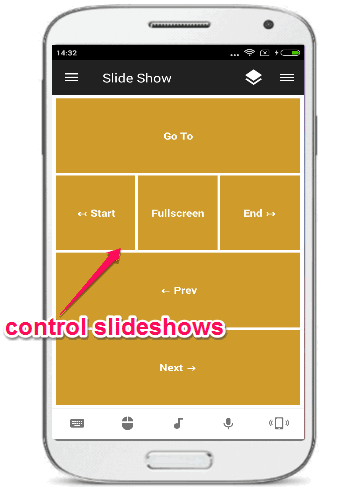
To control slideshows on you PC with Android, you need to select the “Slide Show” remote option on the main screen of the app. After that, the controller screen will appear with separate buttons for each of the slideshow controls.
How to Access Start Menu Application from Android:
Step 1: To access the “Start” menu applications of your PC on Android, simply select the “Start” remote option. After that, it will load a list of applications from your “Start” menu from where you can browse and open any application you want on your PC.
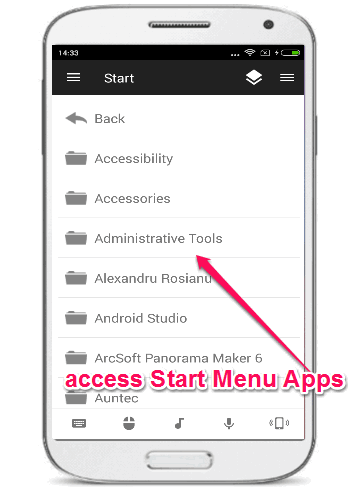
Step 2: To browse and open any “Start” menu application, you need to simply find the .INK file of the application and tap on it. After that, the application will automatically launch on your PC. For example, if you want to open Google Chrome on your PC from Android, then in the list of applications you need to find Google Chrome.Ink file and hit it once to open.
How to Browse Windows Task Manager from Android:
Step 1: Another interesting thing which you can do using this app is that you can browse the Windows Task Manager and close, quit, or kill applications and processes. For this, you need to choose the “Task Manager” option on the “Remotes” screen.
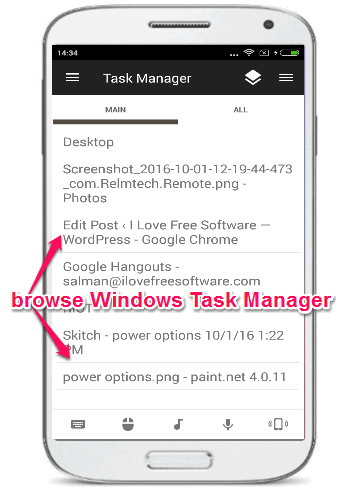
Step 2: As soon as you do that, the “Windows Task Manager” will appear on your phone with two different tabs named, Main and All. On the “Main” tab all the currently opened programs will be visible, whereas, on the “All” tab you’ll be able to see the programs as well as processes. To quit, close, or kill any program or process, simply long press on it and choose the required option.
How to Control VLC on PC with Android Phone:
It also comes with an option to control the VLC media player on PC from Android phone. When you select the “VLC” remote option, a new screen will appear with various control buttons using which you’ll be able to perform the following playback controls: Increase Volume, Decrease Volume, Mute Volume, forward/backward tracks or videos, toggle fullscreen, play next or previous file, change playback speed, stop media, and play/pause the media file.
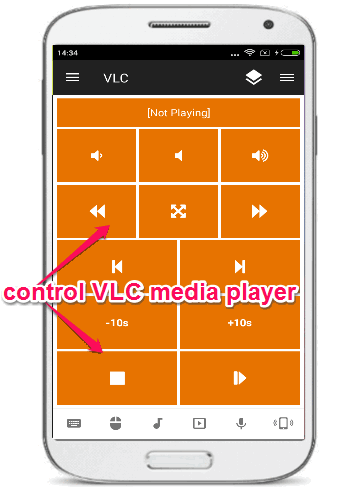
To control VLC media player, simply play any media file with VLC on your PC and then use the control buttons on your phone to control the playback.
How to Control the Playback of Windows Media Player from Android:
Apart from letting you control all the media players with “Media” remote and VLC player with “VLC” remote option, it also comes with a separate remote option for Windows Media Player.
Step 1: To use this remote option, simply click on the “Windows Media Player” option on the “Remotes” screen of the app. After that, the controller window will appear where you’ll see different buttons to toggle full screen, mute volume, increase/ decrease volume, play the next/previous track, play/pause tracks, and stop tracks from playing.
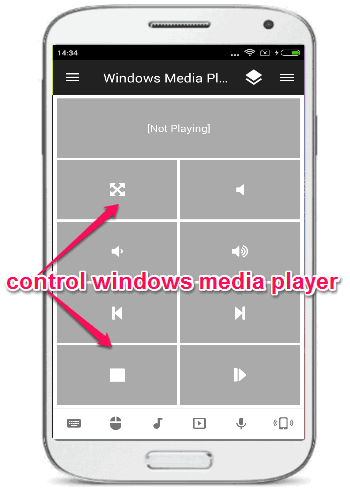
Step 2: To do this, simply play any music on your PC via Windows Media Player, and then open the “Windows Media Player” controller on your Android phone. After that, you can control the playback as required using the control buttons.
My Final Verdict:
Unified Remote is an amazing Android app to control Windows PC remotely. Personally, I like this app as apart from letting you control the mouse movement and keyboard, it also lets you control media players, access Task Manager, Start menu applications, control slideshows, and more. So, if you want to take control of your PC remotely from Android, then start using Unified Remote app right away.