In today’s fast and mobile-oriented world, it has become imperative for businesses to offer apps for their products and services to grow and retain their customer base. Desktop users too prefer native applications rather than using and relying on websites for the simple reasons that no one likes to open and switch between multiple tabs of a browser.
This is easier said than done as native applications take time to develop and test and are generally heavy on your pocket. Fortunately, there is an alternative method using which you can get this done for free with a few easy settings and steps.
It is important to understand that when websites are converted and run as desktop apps, none of the browser toolbar elements such as the bookmarks section, extensions, plugins etc. are present.
In this article we will be discussing about 2 methods that you can use to easily convert Websites to Desktop Applications in Windows 10 / 11. So, let’s get started.
Using Microsoft Edge
The easiest and fastest way to convert websites to desktop apps happens to be via Microsoft Edge that comes pre-installed in Windows 10 / 11. After the application is created, Edge will still power it, so any auto-fill prompts will be filled using the data already saved in Edge.
1. Open Microsoft Edge on your system and navigate to the website that you desire to convert to an app.
2. Click on the 3-dots icon (Alt + F) at the top-right corner of Edge and hover your mouse over the ‘Apps’ option.
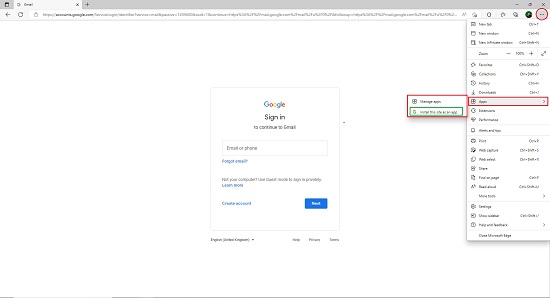
3. Next, click on ‘Install this site as an app’ and this will open a box where you can edit the name of the app and set a customized icon for it.
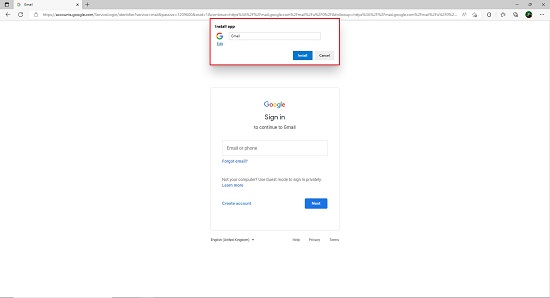
4. The app will instantly open in its own window powered by Edge. You can chose to pin it to the Taskbar, Start menu or create a desktop shortcut by enabling the relevant checkboxes.
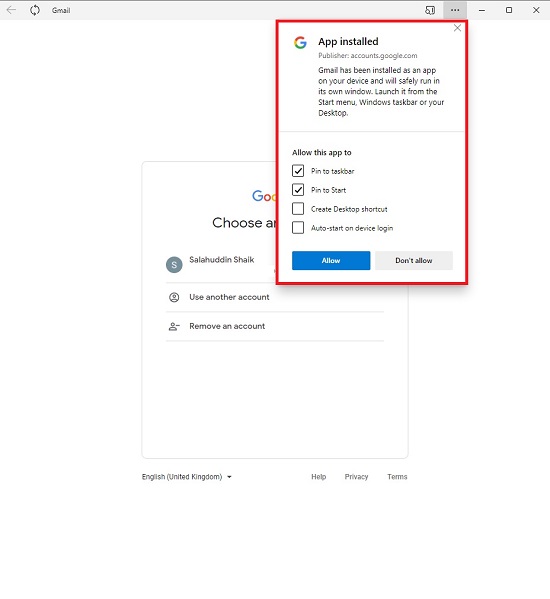
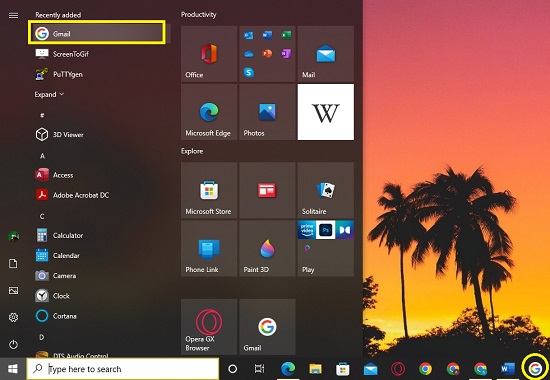
Using Google Chrome
Google Chrome also allows you to convert a Website to a Desktop app and the process is as easy as the above.
1. Launch Google Chrome and steer to the website that you want to convert.
2. Click on the 3-dots icon (Alt + F), hover your mouse over ‘More Tools’ and then click on ‘Create Shortcut’
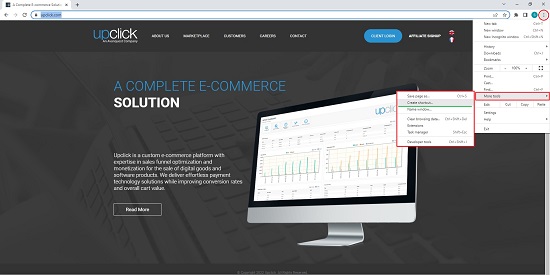
3. This opens the ‘Create Shortcut’ box where you can assign a name to the app. Make sure that you enable the checkbox, ‘Open as Window’ and then click on ‘Create’.
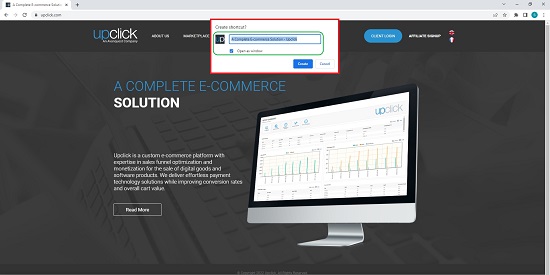
4. Google Chrome will now create the desktop app, add it to the Start Menu and immediately launch it for you.
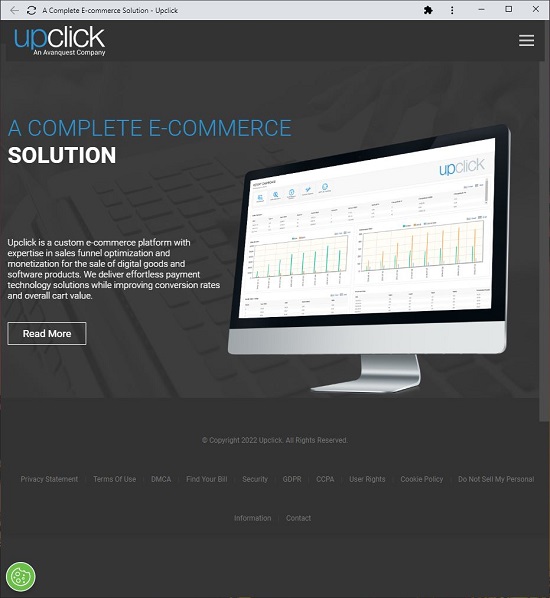
Like any other installed Desktop applications, you can uninstall the apps that you created above from websites via the Control Panel -> Uninstall a Program.