Open Screenshot is a free Chrome extension to capture full webpage, a specific region, webcam capture, etc. While many other Chrome extensions can capture a particular area or visible area, this feature to capture the whole webpage is not too common.
Apart from capturing the full page, you can also annotate the screenshot before you save it to PC. Many useful annotating tools are available to make screenshot look more meaningful.
Finally, you can save the screenshot as PNG/JPG file. Your screenshot can also be stored to PC as PDF.
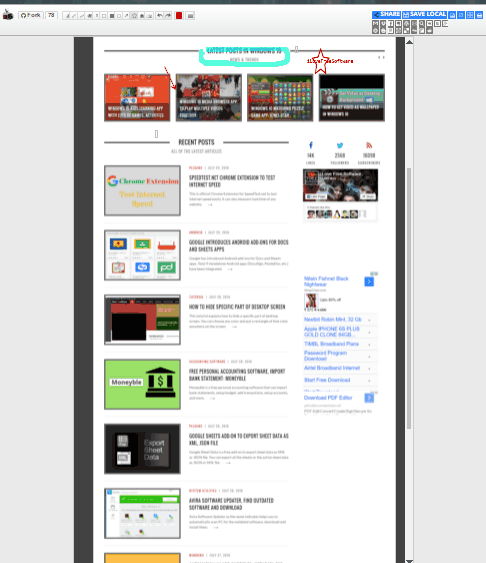
Above you can see a full webpage captured by me using this extension.
Note: This extension also brings Desktop Capture feature. It is quite an interesting feature using which you can capture any active window (including or excluding the browser window), full desktop area, etc. However, the feature is in beta and didn’t work for me. I hope developers make it working soon.
Using This Free Webpage Screenshot Capture Chrome Extension:
Here is the link of the homepage of this Chrome extension. After installation, just open a webpage that you want to capture. After that, click on the extension icon and a pop-up will open. That pop-up contains all the screenshot capture modes:
- Visible screenshot.
- All page screenshot.
- Capture region of the screen.
- Webcam capture, and
- Desktop Capture.
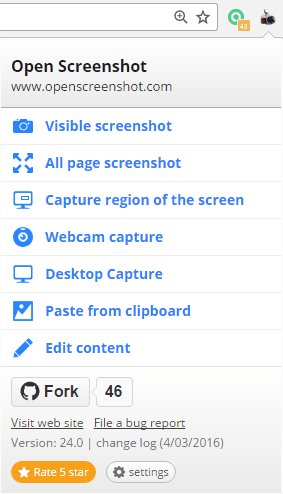
Use All page screenshot option to capture the entire webpage. No need to scroll down the webpage manually. It will automatically process it and take the screenshot.
As soon as you capture the screenshot, a new tab is opened. That tab will show the captured screenshot and multiple annotation tools. You can use Text, Arrow, Crop, Star, and other tools for annotation. You can also crop the screenshot if you want and choose the color for annotation.
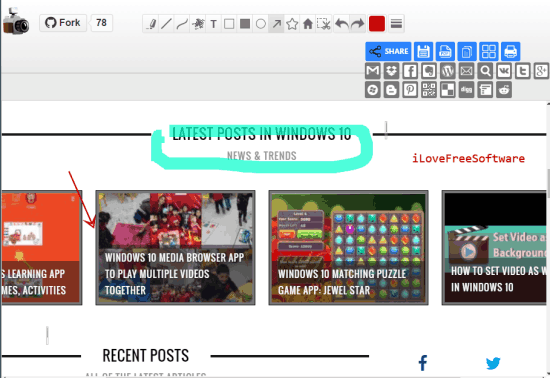
When you are done with annotation part, you can then save this screenshot in the PNG or JPG format in your PC. Your screenshot can also be shared to your Facebook, Evernote, Twitter and other social networking accounts, but the screenshot is first uploaded to the server of this extension and then you can share the screenshot. So, if you don’t want to use that option, then just choose to save the screenshot directly to PC.
Adjust Settings:
To adjust settings related to this Chrome extension, click its icon on the toolbar and click “Settings” on the shown menu. Here you can control various settings as stated below:
- Save As: The screenshot taken can be saved in either PNG or JPG.
- Keyboard Shortcuts: Various keyboard shortcuts can be used to take the screenshot based upon the requirement. For e.g. if you want to take the All Page Screenshot, use Alt + Z, Visible Screenshot Alt + X, Region Screenshot Alt + R, and to cancel a Screenshot use ESC key.
- Disable Shortcuts: It has a Disable Shortcuts feature too and you can check Disable Shortcuts radio button to disable the shortcuts.
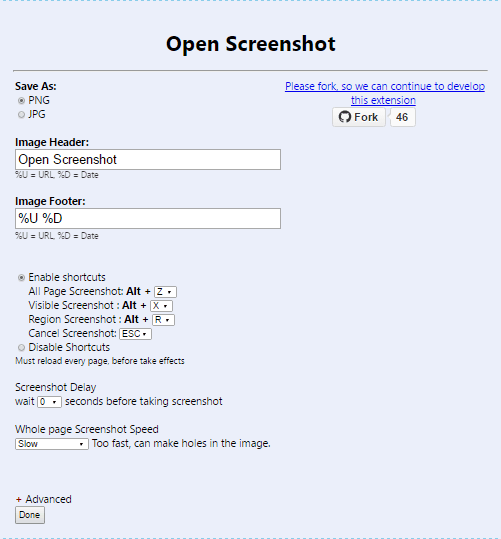
Press Done to save the changes.
Conclusion:
I have used many Chrome extensions that can capture screenshots. However, the feature to grab the entire webpage is pretty cool and available in this extension. You should definitely use this extension if you have to fetch the full webpage and save it to PC multiple times in a day.