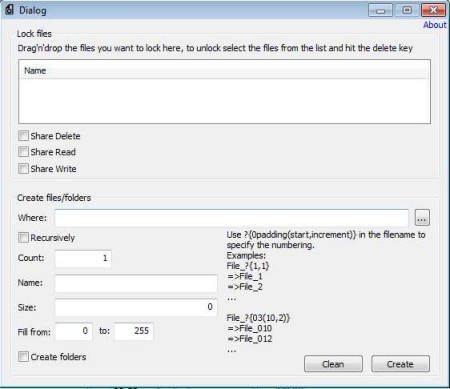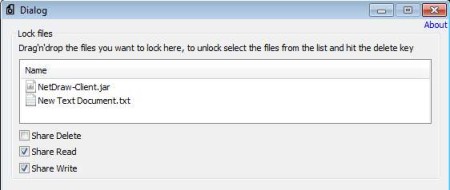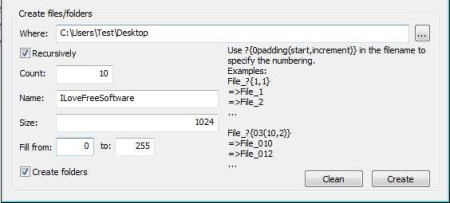FileTool is a free file management utility to change file permissions, automatically delete or create large number of files at once, or lock files so that they can’t be accessed altogether. You can set up the size of files that are created, and also their numbering, among several other things.
In the image above you can see the interface of FileTool. All options are available right away. This is also a portable application, so you don’t have to install it to use it. At the top you can drag and drop the files which you want to change and change the permissions. Down below you can setup the file or folder creation or deletion, if you’re interested in doing the opposite.
Key Features of FileTool Free File Management Software are:
- Automatically create or delete files.
- Quickly restrict access to files, delete, read, write or lock them.
- Set the naming method for files and folders that you want to create.
- Adjust size for the documents that are created automatically.
- Change the location where in the files additional space is added.
- Portable and easy to use, you just need to click to run it.
Main reason for the existence of an application like FileTool is for testing. It’s for all those who have to create a large number of files of a certain size in order to stress test software that they have created, that’s designed to handle a lot of files. Or if you want to quickly lock files and change permissions to files, you can do that too.
How to Lock Files and Change File Permissions with FileTool?
To lock a file you just need to drag and drop it onto the empty space near the top of the application. Note that if you still want to allow read permissions, write permissions or if you want to allow files to be deleted while they are locked, you’re going to have to select that option from below. That’s pretty much it, when the files are listed, during the entire time that application runs, they’re going to be locked and permissions are going to be changed.
How to Create Multiple Files and Folder or Delete Multiple Files and Folders at once?
Turn to the lower part of FileTool and there first select where the files are going to be created, set the number of files that you want created, their size, and so on. When you’re done click Create. Files can be deleted by setting the directory where you want them created and after that clicking on Clean.
Conclusion:
FileTool offers a very specific service, which will definitely be helpful to all those who are looking an easy way of how they can create a lot of files at once, delete a lot of files at once automatically or simply lock them and change permissions. Give it a try and see how it goes. Free download.
You may also try STDU Explorer, muCommander, and FileOrganiser reviewed by us.