Here is a free and very useful software to automatically monitors multiple folders for changes and creates the list of changes. The name of the software is “FolderChangesView“. Whenever a file or sub-folder is deleted, renamed, or modified from the monitoring folders, it creates the list of all those changes. Also, if a new folder or file created or added in the monitoring folder, it is added to the changes list.
All the changes are visible on the interface and you can save that list for later use. You can save the list as TXT, HTML, CSV, or XML file. The best part is that it also monitors changes inside the file (like changes in the content of a text file). It can’t show the changes, but yes it successfully alerts you when content is changed. This is surely one of the best folder monitoring software you can try when you have to keep an eye on multiple folders stored on your PC.
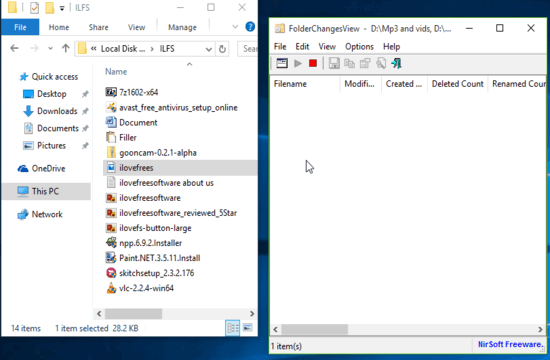
The recording above shows how good this software is for monitoring the folders. Every single activity or I say change is captured live by this software. For each change, it shows the file name, last and first event time, creation and modified dates, file size, file owner, extension type, etc.
How To Automatically Monitor Multiple Folders and Create List of Changes Using This Software?
Step 1: Go to the homepage of this software and get its zip file. Launch this portable software using its application file.
Step 2: While opening it for the first time, a Choose folder window will open. That window is used to add folders for monitoring. You can use that window immediately or open it later using File menu. To add multiple folders, you can copy and paste the path of folders and separate the paths using the comma.
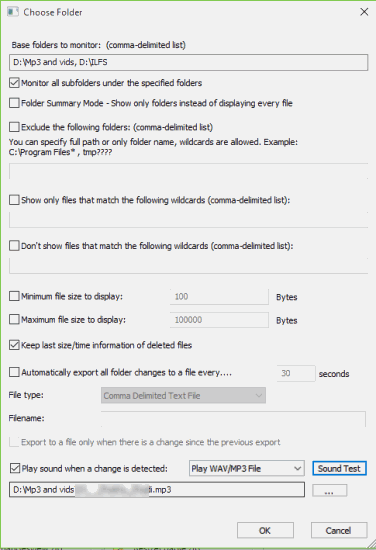
Apart from adding the folders, you can also set a couple of options, such as:
- Enable monitoring all sub-folders.
- Exclude the folders that you don’t want to monitor.
- Play a sound when changes are detected. You can use any of the preset sounds or add any MP3 or WAV file.
- Set minimum and maximum file size to display, etc.
Set options or keep the default settings and press OK button.
Step 3: Now the main interface will be in front of you. Whenever any change is detected, that change is visible on the interface of this software. It also shows how many times a file was changed or modified. You can also start or stop folder monitoring anytime using the available buttons.
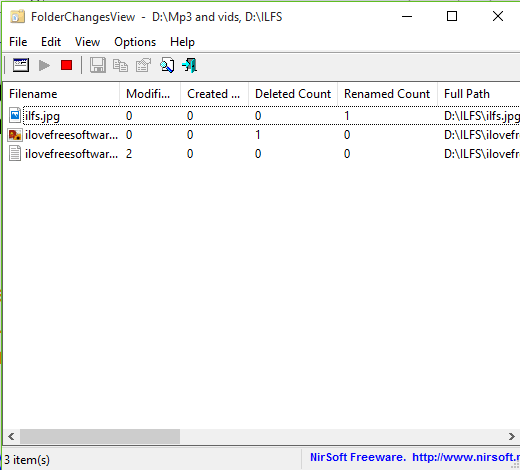
Step 4: This step will help you save the list of changes. You can select items and use right-click context menu option to save those items as TXT, XML, CSV, or HTML file.
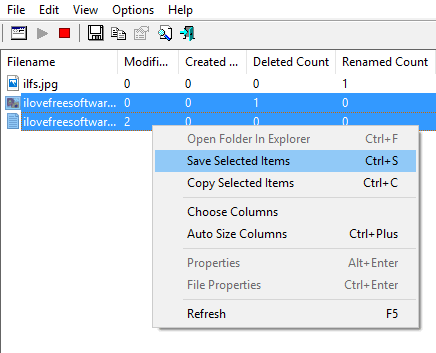
Step 5: This step is needed when you want to change the monitoring folder(s). You can use File menu and select “New FolderChangesView Instance” option to open that Choose Folder window and add other folders for monitoring.
The Verdict:
FolderChangesView definitely deserves a space in your PC if you need a better folder monitor software. The changes are detected in real-time along with date and time which are very important features. In my opinion, the software is perfect for folder monitoring.