There are countless incredible features that make Windows 10 the awesomeness that it is. However, modern (universal) apps can be considered as one of the core elements of the overall Windows 10 experience. Now, all the modern apps (both system and third party) are installed on the system partition by default. And while hard-drive capacities are increasing every day, installing a whole bunch of modern apps can lead to the system partition getting filled up pretty fast.
Not a problem, as Windows 10 conveniently lets you move (some) modern apps to other disk drive partitions. Stoked? Let’s get to the other side of the break, and find out how you can move modern apps from one drive to another in Windows 10.
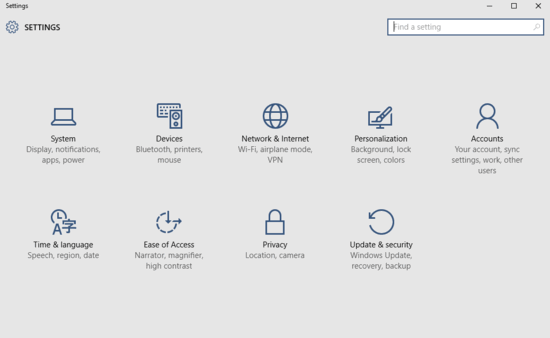
How To Move Modern Apps From One Drive To Another In Windows 10?
Before getting started, it’s important to note that not all modern apps can be moved between drive partitions. This is especially true for some system apps (e.g. People, Xbox). That being said, moving installed modern apps from (system) partition to any other partition is extremely simple, and takes nothing more than a couple of steps. Take a look at the detailed illustrative walkthrough below, explaining how to get started:
Step 1: Launch the modern UI Settings app, and once you’ve got it running, click on the System sub-category.
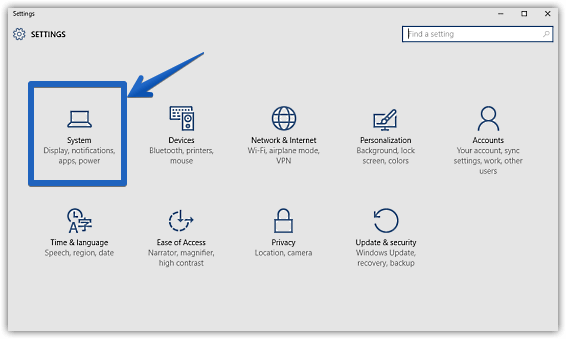
Step 2: As is always the case, a bunch of options will now be displayed in the left column. Click on Installed apps, and direct your attention to the right pane. Under the Installed apps and features sub-section, you’ll see a listing including not only the modern apps, but also the traditional desktop applications installed on the computer. All of the modern apps are installed on the system partition (the one having the OS). Now, to move a modern app to another drive, simply click on its name, and then click on the Move button that appears corresponding to it. As you do that, a pop-up box will ask you to choose the drive to which you want to move the app, via a drop-down menu. Select the target drive, and hit the Move button again. For the apps that can’t be moved to other drive(s), the Move button will be unavailable. Here’s a screengrab:
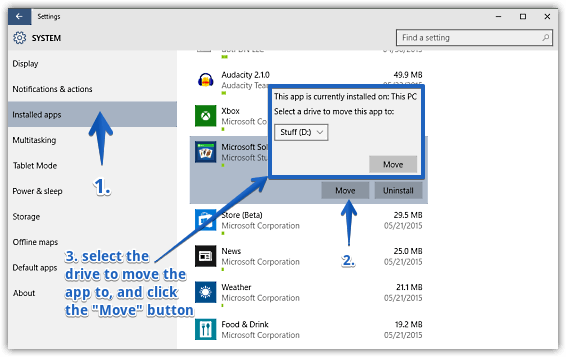
And we’re all set fellas. You can similarly move the other apps as well. Totally rad, don’t you think?
Check Out: Disable Apps From Syncing Info With Devices In Windows 10
Wrapping It Up
The ability to move (some) modern apps from one disk partition to another is a simple, but extremely useful feature. Take it for a spin, and get some of that free space back on your computer’s system drive.