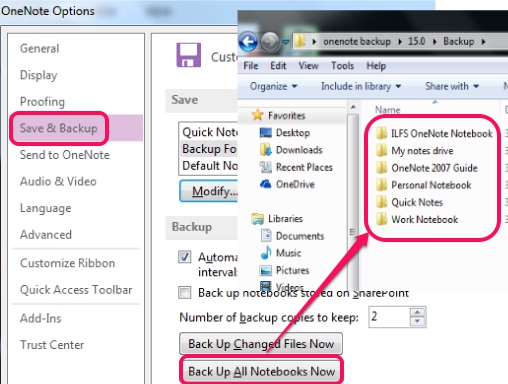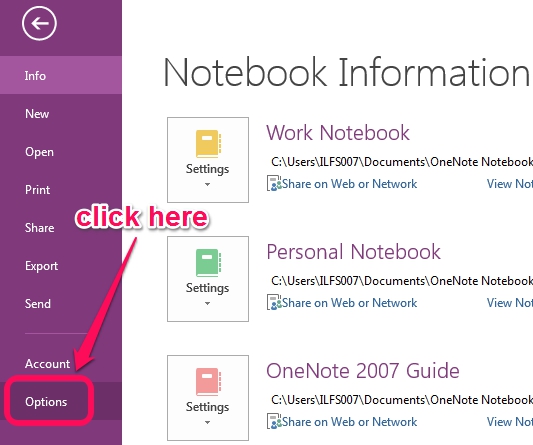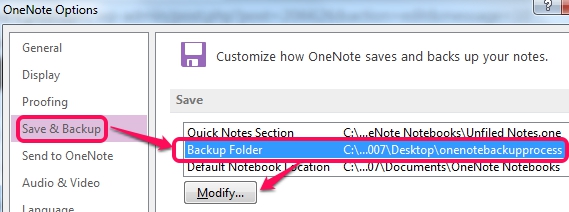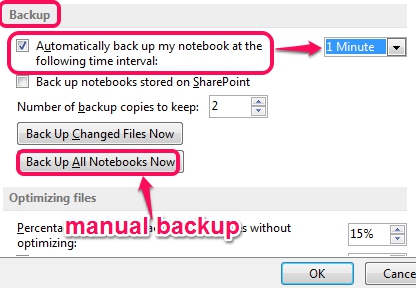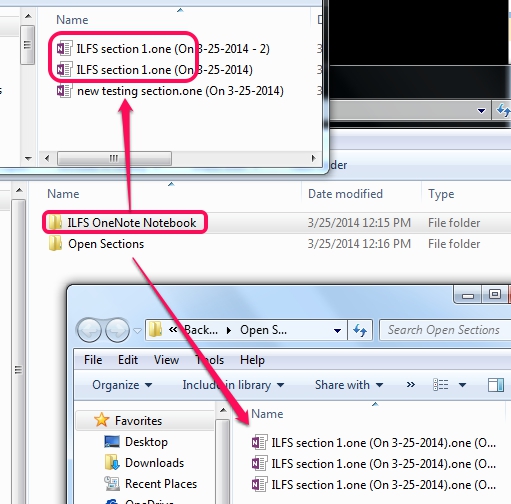This tutorial explains how to take backup of OneNote notebooks.
Microsoft OneNote Free (OneNote 2013) is a popular platform to store ideas, or notes (like Evernote does). Earlier this was paid, but now Microsoft has introduced a free version as well of OneNote, so more users are now able to use it to keep important data. OneNote provides an inbuilt feature that lets you backup your OneNote notebooks manually as well as automatically.
Manual backup helps to keep all notebooks or just changed files in a safe place, whereas automatic backup is used to automatically store modified sections and open sections (which you have opened from backup folder).
How To Take Backup of OneNote?
Before starting the backup process, it is recommended to select an external drive for backup, like your Flash drive. Even though OneNote automatically saves your notebooks, still it is handy to have backup to ensure double-protection. In case you need to format Windows, or Windows/hard disk is crashed, in that case your backup notebooks will come in handy.
These are the simple steps to start the backup process:
Step 1: Run OneNote application installed on your PC and click on File menu.
Step 2: Now you will find Options, as highlighted in screenshot below. Click that option and it will open OneNote Options window.
Step 3: In Options window, access “Save & Backup” option. Now you will be able to set backup directory, like visible in screenshot below.
Step 4: This is the most crucial step in which you need to select backup method. If you have to backup all notebooks immediately, then simply tap on Back Up All Notebooks Now button.
It might be possible that backup could happen to default (previous) directory and not to new directory set by you, as it happened while I tried to backup. If this happens with you too, then first you have to save settings using OK button and restart the application to perform manual backup. And same is the case with automatic backup.
If automatic backup mode is enabled by you, then you can set time interval (from 1 Minute to 6 weeks) to automatically backup all changed (modified) sections on a folder (having same Notebook name whose section is modified) as well as create open sections folder. Whenever a change happens to a particular notebook, automatic backup will start on scheduled time.
Conclusion:
Backing up your OneNote notebooks is just a simple task, but quite important and useful to have all notebooks notes as it is. Manual and automatic backups can be performed with just few mouse clicks.
Also check out how to backup Evernote. If you want, you can even transfer Evernote to OneNote, or vice versa.