This tutorial explains how to lock specific pages in PDF file. You can select all or custom pages of your PDF document and then lock all such pages with just one click. You will also be able to set the master password to open that file. After that, when you will access the pages of that specific PDF file, you can easily see the content of PDF pages but the content of other pages that were locked by you won’t be visible. Instead of that, a message is visible that this particular page is locked.
To lock specific pages in PDF file, I am using a free software, called “PDF Page Lock“. Its name gives much idea about what the software does.
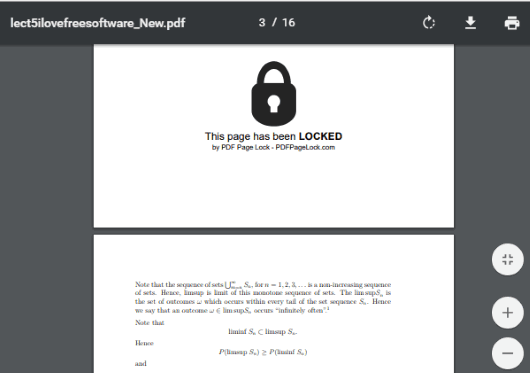
In the screenshot above, you can see a sample PDF file where its page is visible as locked. Its content is not visible. Only a message that “This page has been LOCKED” is displayed. A watermark for the homepage of this software is also visible. You might not like this but the software is good for personal use.
How To Lock Specific Pages In PDF File?
Step 1: Download this PDF Page Lock software, install it and then launch the software.
Step 2: On its interface, add PDF file and then PDF page numbers and their status is displayed in the left section. The status shows if PDF pages are normal or locked. Since you haven’t done anything yet, so their status will be visible as normal.
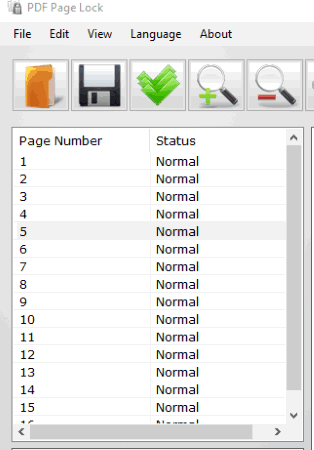
Step 3: Now select pages of your choice. You can also preview a particular page, which is helpful to select the correct page. After that, press “Lock” button. It will lock all those PDF pages immediately. But, the work is not completed yet. You need to save the output PDF.
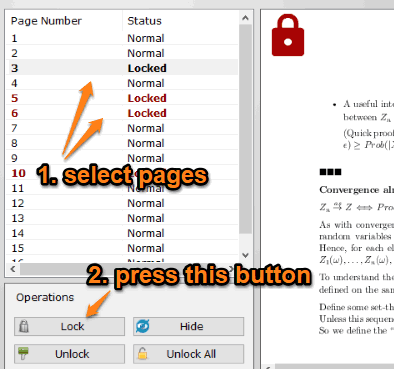
Step 4: Press Save button and a small window will open. Use that window to set the master password for output PDF. Also, use Save As button so that a separate PDF is generated, which won’t replace the original PDF.
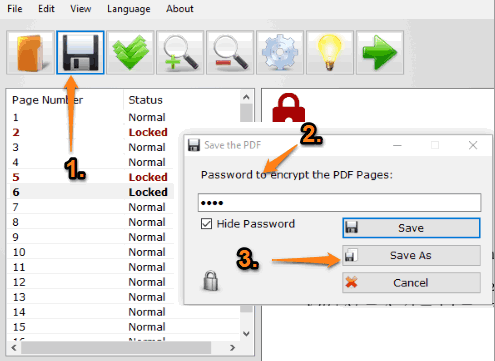
When it is done, open output PDF in a browser. Enter the master password and access the pages. You will notice that you are able to view the content of all pages, except the pages locked by you.
Step 5: You can also unlock all the locked pages. For this, add output PDF on its interface. Select locked pages and press Unlock or Unlock All button.
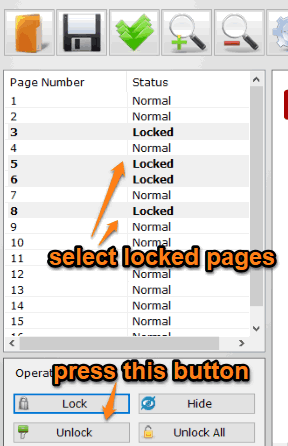
That’s it! Now save the PDF and you have successfully unlocked the locked pages of your PDF document.
The Conclusion:
There are many PDF encryption software or PDF password protect software available for free. But, such software apply protection on the entire PDF and not specific pages. So, whenever you have to lock specific pages of PDF file, you will find this software useful.