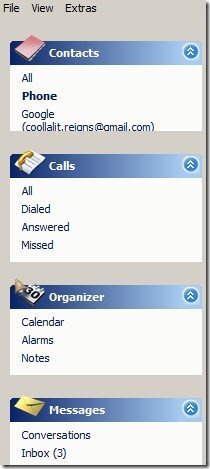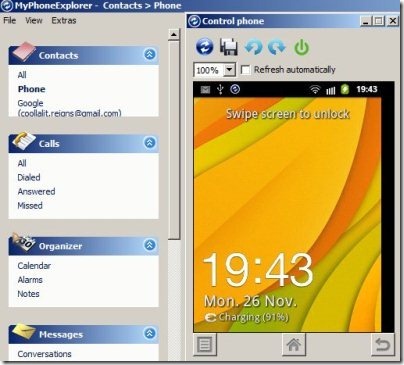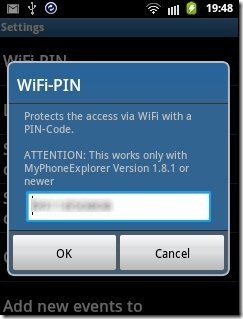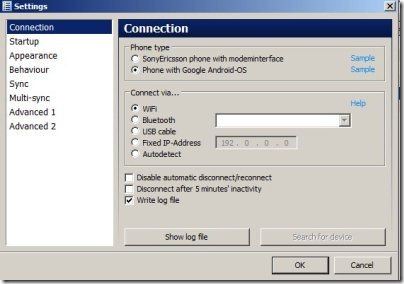MyPhoneExplorerClient is a free Android app to manage your Android phone from PC via USB, Bluetooth, and Wi-Fi connection. Using this app you can manage contacts, messages, calls, and organizer wirelessly with PC.
The app lets you sync all the contacts which include both SIM and phone contacts; messages include inbox, drafts, sent items, and archive; file manager include memory card storage and system storage; organizer include calendar, alarms, notes; and calls include dialed, received, and missed calls. You can also monitor the battery temperature and your current phone status on PC.
The best feature according to me is its screenshot feature. MyPhoneExplorerClient app allows you to capture the screenshots of your Android screen with ease. You can manually refresh or let the PC client refresh it automatically to change the screenshot and save the screenshot in real-time. Another good feature of this Android explorer app is its message chatting. You can chat with your phonebook buddies via messaging with the phone explorer. All the messages will be sent through your Android phone. Also, the messages which you receive will appear in the chat window in real-time. On top of this, you can also reply to a simple message which you receive. The chat window is specially designed to message chat with your PC, which becomes easier than chatting with your Android phone via messaging.
On the flip side you cannot take the screenshot of your Android screen when you are connected via Wi-Fi network. To take the screenshot with MyPhoneExplorerClient, you need to connect your Android phone via USB cable and select the connection type as USB in the PC Client which you have installed on your Windows PC.
This Android Explorer App Explores…
Contacts:
The app lets you connect with all the contacts which include your SIM and phone contacts. The app even lets you sync with your Google contacts. You can manage your contacts as you can edit, delete, make call, begin chat, make new entry, and export or import any contact.
Calls:
The PC client of the app lets you access all the calls which include dialed, received, and missed calls. The app allows you to select any number from the call logs and add to phonebook via PC. On top of this, you can easily begin chat, write message, make a call, delete number from call log, and more directly selecting any number from the call log.
Messages:
Messages part of this Android explorer app allows you to access inbox, drafts, sent items, and conversations. The app allows you to select any message and pick the number of sender and save it in your phonebook incase the number is not saved. On top of this, you can easily reply to the message, forward the message, make a call, or begin chat.
Files:
Files tab of the app lets you access the files of your memory card and the files stored in your phone’s storage. You can access all the files stored on your SD card via PC. All these is easily accessible wirelessly with the help of this Android explorer app. You can even manage the apps which are installed on your Android phone from PC.
Organizer:
Organizer feature of this app lets you manage calendars, alarms, and notes of your Android phone. Just click on the Organizer options and manage alarms, notes, and calendars with ease of your Android phone via PC.
How To Get Connect Wirelessly?
Step 1: Download and install MyPhoneExplorerClient app on your Android phone. You can even scan the QR Code below and download the app directly on your smart phone.
Step 2: Now download and install the Windows client of MyPhoneExplorerClient app on your Windows PC.
Step 3: Launch the Windows client app to get started.
Step 4: Now launch the Android app and set the Wi-Fi PIN.
Step 5: Click on files button at the left top and then click on settings button. Now select Wi-Fi as the medium to connect your Android phone via PC.
Step 6: Click on connect button in the Windows client app on your Windows PC.
Step 7: The connection will be established. Windows Client will ask you to enter the Wi-Fi Pin which you have set in MyPhoneExplorerClient app on your Android. Enter the Pin.
Step 8: Your Android will be now connected with your PC and you are now ready to manage all the content of your Android phone via PC.
MyPhoneExplorerClient app makes it easy for you to manage all the files and other options of your Android via PC. Use this app, if you forgot to carry your USB cable and want to connect your Android phone via PC.