This blog post details how to load a cached copy of a webpage in Google Chrome when offline. Traditionally, Google Chrome (or any other web browser, for that matter) only renders a web page when you’re connected to the Internet. However, as detailed in one of my previous articles, an experimental feature lets you enable offline cache in Google Chrome. Whenever you try to access a website without Internet connectivity with the offline cache enabled, Google Chrome automatically looks for an existing (stale) copy of the website in the cache, and loads it up. However, this feature, while being handy, doesn’t inform the user that an earlier copy of the webpage is being loaded. This can be a little problematic at times, especially when the user is expecting fresh content from the webpage. So the user might not even know that the offline cache is enabled.
Thankfully, there’s a handy Google Chrome flag to solve this issue. It explicitly adds a button to to the webpage load error page, which lets you load a stale (older) copy of a webpage (if available) if you try to access it without network connectivity. Wanna know more? Read past the break to find out more.
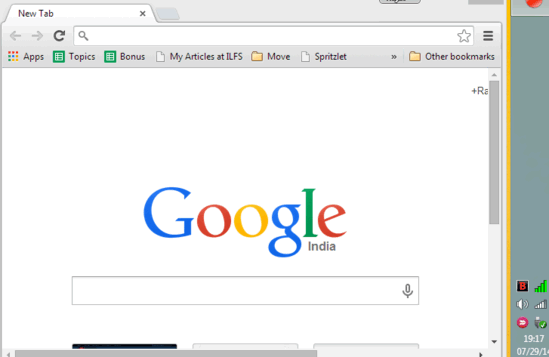
Note 1: For this flag to work, you need to have offline cache disabled. By default, Chrome has offline cache disabled, so if you have not tinkered with that, you are all set.
Note 2: Typical of any tutorial similar to it, this one also requires you to access and mess around with Google Chrome’s experimental flags section. These are half-baked features which can interfere with the normal functioning of your browser. So proceed with caution, or your Google Chrome might not even start up.
How To Load A Cached Copy Of A Webpage In Google Chrome When Offline?
Step 1: To access the flags sub-section of Google’s web browser, input “chrome://flags” (minus the quotes) in the omnibox, and hit that Enter key.

Step 2: Once you’re on the flags page, you’ll see all of the flags arranged in list, complete with brief descriptions. Now, the flag we’re looking for is named Enable Offline Load Stale Button. Scroll through the list to find it. When found, select the Enabled option from the drop down list to, well, enable the flag.

Step 3: As a final step, click the Relaunch Now button displayed with the restart prompt at the bottom of the browser.

That’s it fellas! From now on, whenever you try to load a webpage in Google Chrome sans any network connectivity, the browser will simply display a Show saved copy message on the page load error screen. When clicked, it’ll automatically load the older copy of the webpage, stored in cache. How cool is that?
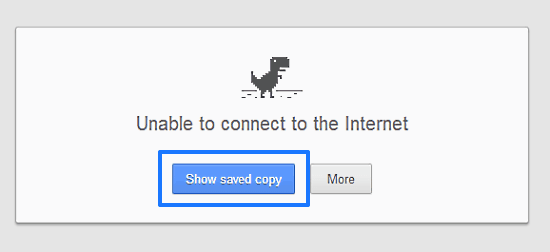
Also See: How To Show Google Chrome Settings In A Window
Conclusion
The ability to load a cached copy of a webpage in Google Chrome when offline is a really useful feature, especially for those having unreliable network connections. Though it baffles me why Google Chrome has two flags (the other being enable offline cache) which are more or less the same, and yet incompatible with each other, at least they work the way they’re supposed to. Do give this one a try, and let me know your thoughts in the comments below.