This tutorial explains how to see Google Calendar in Gmail as sidebar. Gmail doesn’t have any default option to see Google Calendar in it and neither do Google Calendar has any integration option. But, if you would like to see your calendar events directly in Gmail, there is actually a simple method using which you can now see Google Calendar as a sidebar in Gmail. You can do that by using a free extension named “Meetingbird” for Chrome. After installing this extension, it will integrate with Gmail and show a sidebar on which you can see the calendar along with your events.
Apart from simply showing the calendar and events, it also allows you to directly create and schedule events (like a meeting) on Google Calendar from Gmail. The free version of Meetingbird allows you to schedule only 5 meetings from Gmail per month. Another unique feature is that if you have an email with a date mentioned in it, then this extension will allow you to directly jump to that date and create a new event.
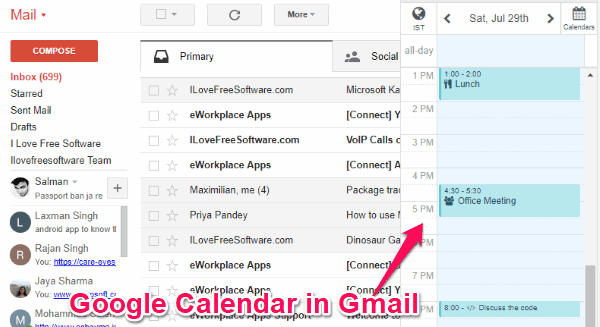
We have already covered how to add events to Google Calendar via Google Assistant, but this tutorial will help you do that directly from Gmail.
How to See Google Calendar in Gmail as Sidebar:
Step 1: First, install the “Meetingbird” extension on your Google Chrome browser. As soon as you do that, it will automatically integrate with Gmail. Now, when you open Gmail, you will see a sidebar on the right where you would need to sign up for Meetingbird with your Google account.
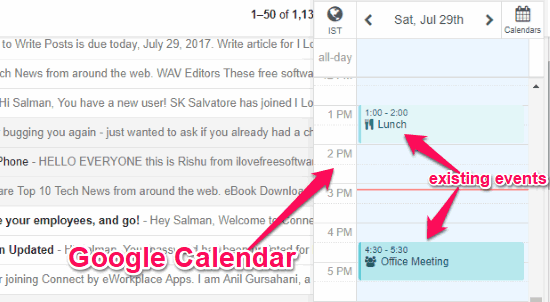
As soon as you sign up, you will be able to see Google Calendar on the sidebar. Not only that, you will also see all your existing events on Google Calendar on the sidebar, as shown in the above image.
Step 2: At the top of the sidebar, you will see some additional options using which you can toggle calendars which you have on Google Calendar, change time zone, and change calendar date to see your previous or upcoming events.
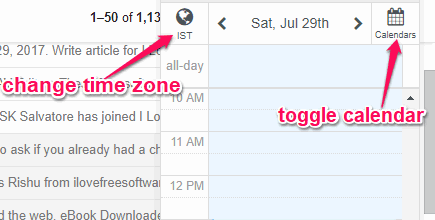
Step 3: Now, if you would like to create a new event or schedule a meeting on Google Calendar, then all you gotta do is drag the mouse cursor and select the time on the sidebar. As soon as you do that, you will be able to enter a topic, customize time, add attendees, location, and choose the calendar on which you want to create the new event. When you do that, click on the “Schedule” button and the event will be added to Google Calendar instantly.
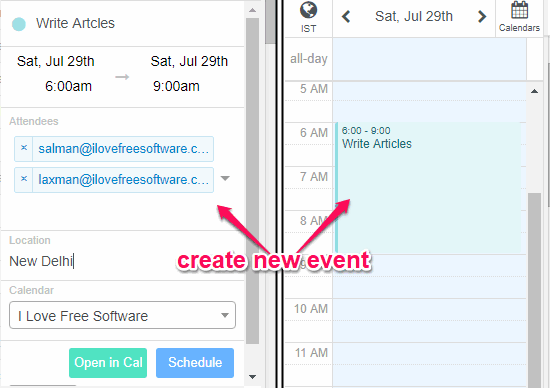
If you’re inside any email thread, then when you select the time on the sidebar it will automatically grab the topic from the email subject and add you and the sender as the attendees. You can change them if you want. Another interesting feature is that if any email contains a date (or time) mentioned in its body, then it will also grab the date & time automatically while creating a new event.
Closing Words:
If you have been looking for a way to access Google Calendar from Gmail, then this tutorial is for you. Meetingbird Chrome extension makes it possible for you to see your Google Calendar events in Gmail with ease. Personally, I like it as apart from letting you see events, you can also create new events from Gmail and add them to Google Calendar. I really wish it allowed to add more than 5 events in free version.