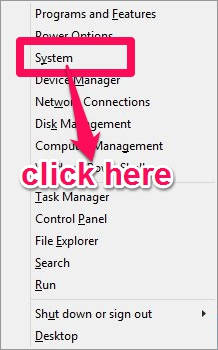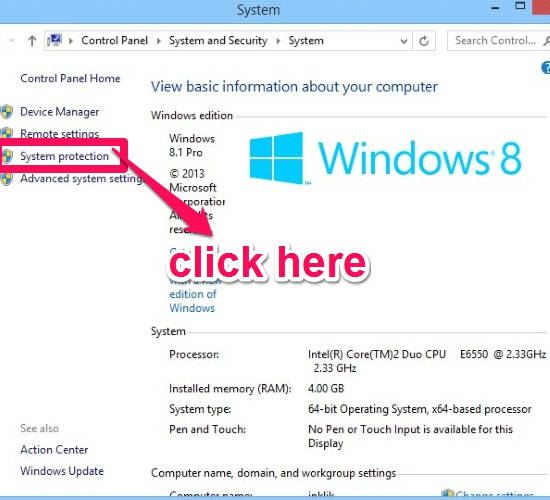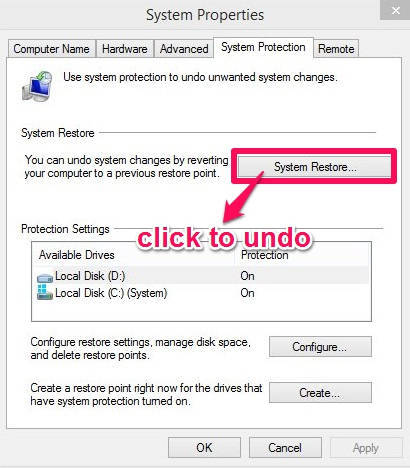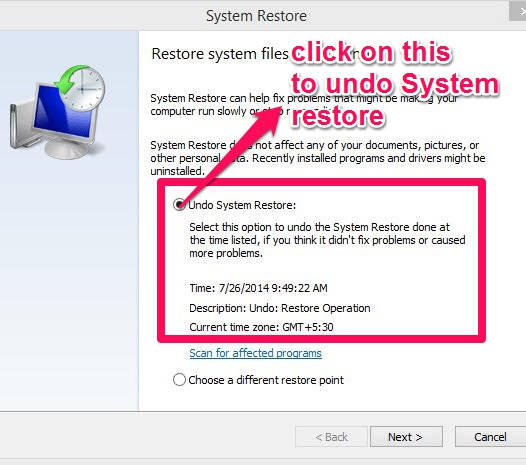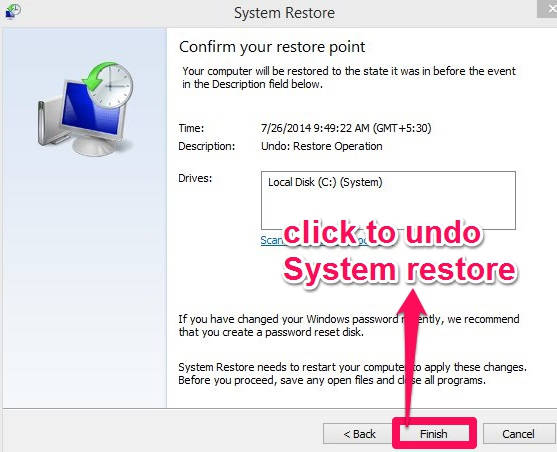Here is a short tutorial that explains how to undo last system restore in Windows 8 PC. You don’t need to install any additional software for this.
In earlier tutorial, I covered how to create System restore points (manually and automatically) and restore Windows 8. We can restore our PC to revert back to a particular previous state of our Windows 8 PC. But sometimes, restoring to a previous state makes our PC more unstable. Even sometimes in hustle-bustle, we restore our PC to a wrong restore point.
Windows provides solution to this problem as well. When you restore Windows 8 PC to any Restore point, System Restore creates the recent restore point for your system. This ensures that you can easily revert back to the state of your Windows 8 PC that you were using, before restoring your PC.
Undo Windows 8 Last System Restore:
To undo the last system restore in your Windows 8 PC, follow the steps mentioned below:
Step 1: The very first thing that you need to do is open the “System” settings. To open, press Windows Key + X, to open the Power User menu. From the popped list, click on “System”. It will open System options in a new window.
Step 2: In the left panel of the System window, you will find “System protection” link. Click on it, to open “System properties”.
System properties lets you check system related information, including the restore as well. In System properties, navigate to the System protection and then click on “System restore” button.
Step 3: It will open System Restore in a new window. Click on the radio button that says “Undo System Restore” to undo your last System Restore and click on “Next”.
Step 4: In the next window, it will ask you to confirm that you want to undo system restore. Click on Finish to undo the last system restore. It will again ask you to confirm the same, click on Yes. Your PC will now start restoring the System configuration to the previous state. It will take some time to restore the system. Once the restoration process starts, you can’t cancel it.
After restarting (System Restore automatically restarts your PC), you will find the system has been configured to the previous state.
Also learn to create System Restore CD using Norton Bootable Recovery Tool.