This article talks about a hidden feature of Google Chrome Browser, which can be enabled to make Chrome suggest automatically generated passwords during the creation of an account on any web service that requires you to create an online account and enter a password. Basically, automatic password generation/suggestion is an experimental feature of Google Chrome, which is not enabled by default. However, it can be easily enabled via Chrome’s Flags option. This feature can come in really handy in situations when you want to create an account for a random web service but can’t think of a complex password. The best part is, Chrome can generate as many random passwords as you want, and can also automatically add them to its saved/remembered passwords list. Now you don’t need any password generator; just let the Chrome generate passwords for you. Sounds exciting? Head past the break to find out more.
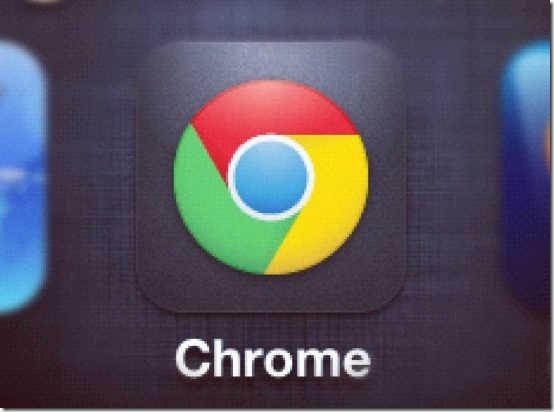
Note: Enabling this feature requires you to access the Flags sub-section of Google Chrome. This sub-section consists of a lot of experimental features that are not ready for prime use (hence the word, experimental). These means that these features might be added to further versions of Google Chrome, or they might be removed altogether. So make sure you know what you’re doing, or you may have to uninstall and re-install your Browser.
How to enable automatic password suggestion feature in Google Chrome?
Step 1: Fire up your Google Chrome browser. Type “chrome://flags” (without quotes) in the address bar, and press Enter.

Step 2: Once you do that, you’ll be directed to the Flags sub-section of Google Chrome. Here’s how it looks like:
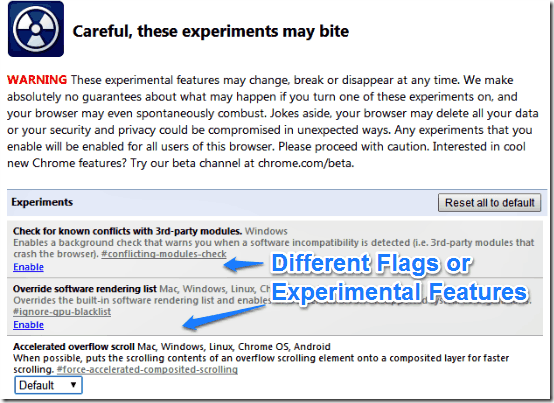
The Flags sub-section is basically a collection of experimental features that may or may not be included in future versions of Google Chrome. You could say that Flags are to Google Chrome, what Labs are to Gmail. Each Flag (or experimental feature) has three values, as mentioned below:
- Enabled: When selected, the feature is enabled.
- Disabled: When selected, the feature is disabled.
- Default: This is the default value that comes pre-set with the standard installation of Chrome. If something goes wrong when you change a Disabled flag to Enabled or vice-versa, select Default to set things right.
Apart from that, there are few experimental features for which there’s no default value. These features can just be set to Enabled/Disabled (Check the screenshot to see first two Flags, which are Disabled by default). A Disabled flag is highlighted in grey, whereas an Enabled flag has no highlighting.
Step 3: Scroll down the list of flags to find the one that says Enable Password Generation. When found, simply change its value from Default to Enabled, using the drop down menu.

Step 4: Once you change the value of the flag, a prompt comes up at the bottom of Google Chrome, asking you to re-launch Chrome to effect the change. Click the Relaunch button.

That’s it. From now on, Google Chrome will automatically suggest passwords on detecting account creation pages. This feature works in Windows, Mac, Linux, and Chrome OS. Pretty cool, isn’t it?
(Note: To turn automatic password suggestion off, follow the exact process as above, and at step 3, change the value of the flag to Default or Disabled. Once done, relaunch Google Chrome to effect the change)
Google Chrome’s password suggestion in action
Now that you’ve set Google Chrome to automatically suggest randomly generated passwords whenever it detects account creation pages, it’s time to see it in action. Here’s a little animated graphic, demonstrating the same.
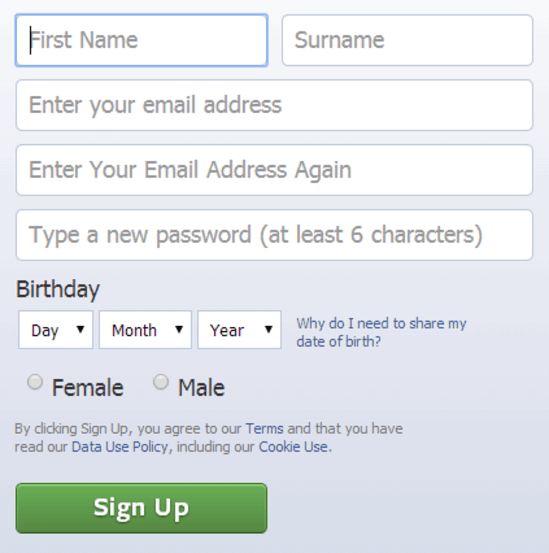
As illustrated by the above animated graphic, Google Chrome automatically suggests a randomly generated password the moment the mouse pointer is active in the password field. If you don’t like a suggested password, simply click in the password field again, and Chrome will offer another random suggestion. This can be done as many times as desired. Once you’re satisfied with a suggestion, simply click on it, and Chrome will automatically populate the password field with it. It also gives you the option to save the password in your remembered passwords (The option to save/remember passwords must be enabled in settings for this to work). Pretty nifty feature if you ask me.
Conclusion
Google Chrome’s Flags sub-section comes with a lot of useful features. While it’s very much possible that these experimental features appear in future builds or disappear altogether, they can make your web browsing experience a lot more fun. So why not use them (albeit with a little care), while they’re here? I suggest you do give this little feature a try, you’ll love it.
Image Courtesy: Compudemano via Flickr