This tutorial explains how to remove options from Ctrl+Alt+Del menu in Windows 10. You will be able to remove any of the default options from Alt+Ctrl+Del menu of Windows 10: Task Manager, Change a password, Switch user (if available), signout/log off, and Lock. It can be done in two different ways: using Registry Editor and Group Policy Editor of Windows 10. While the Policy Editor is not available in Home and Starter editions of Windows 10, those users can try Registry Editor option. Other users can take the help of both the methods to remove default options from Ctrl+Alt+Del menu.
You can also add any of the removed options back anytime.
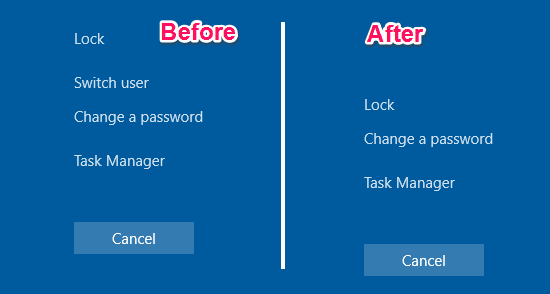
Note: Group Policy editor doesn’t provide remove Switch user option from Ctrl+Alt+Del menu, but it can be done using Registry Editor. Also, if you are signed in with a Microsoft account, then Change a Password option is not visible. It is visible only if you are logged in with a local account in Windows 10.
Method 1: How To Remove Options from Ctrl+Alt+Del Menu In Windows 10 Using Group Policy Editor
Step 1: Open the policy editor window. You can do this by using Search box (type group policy) or Run box (by typing gpedit.msc in the Run box).
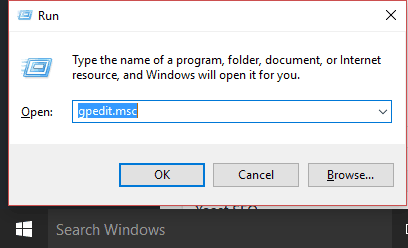
Step 2: Access the Ctrl+Alt+Del Options folder. Its location is: User Configuration > Administrative Templates > System > Ctrl+Alt+Del Options.
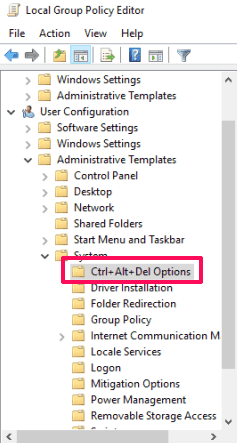
Step 3: After accessing Ctrl+Alt+Del Options folder, you will see four different options:
- Remove Change Password
- Remove Lock Computer
- Remove Task Manager
- Remove Logoff

Step 4: To remove an option from Ctrl+Del+Alt menu, just double-click on a particular option. It will open a window. In that window, you will see Enabled option. Select that option and then click on Apply button. After that, press OK button.
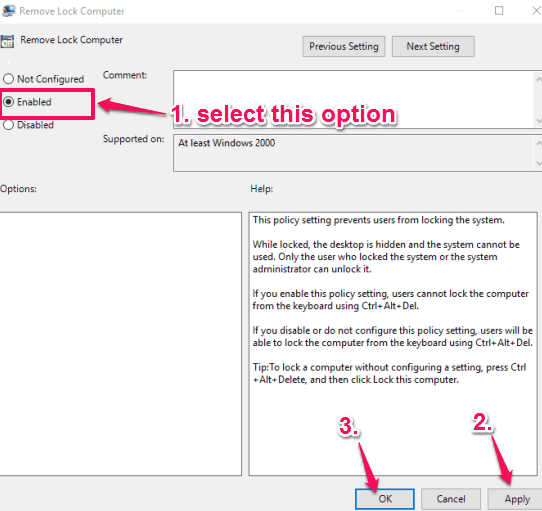
By doing this, you have successfully removed that particular option from Ctrl+Alt+Del menu. You need to do the same for other options to remove them.
Whenever you think you want to show any of those removed options in Ctrl+Alt+Del menu, repeat the steps mentioned above. However, in step 4, you have to select Disabled/Not Configured option and save the settings. That particular option will be added to the Ctrl+Alt+Del menu.
Method 2: How To Remove Windows 10 Ctrl+Alt+Del Menu Options
Step 1: Use Run Command or Search box to open the Registry of Windows 10.
Step 2: Now access the System key. It is available at: HKEY_CURRENT_USER→SOFTWARE→Microsoft→Windows→CurrentVersion→Policies→System.
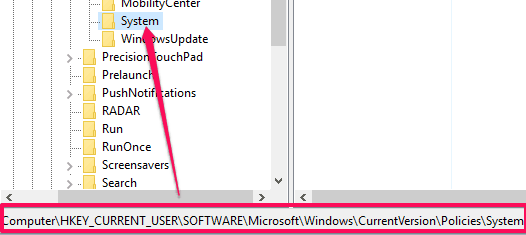
Step 3: After accessing System key, you need to create five different DWORD values (right-click on System key→New→DWORD(32-bit) Value) under this key and set their names as:
- NoLogoff
- DisableTaskMgr
- DisableChangePassword
- HideFastUserSwitching
- DisableLockWorkstation
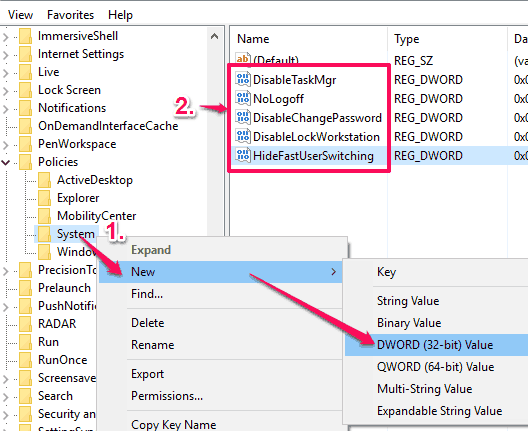
Step 4: The default data of all these DWORD values is set as ‘0’. Change this value data to ‘1’ for the options that you want to remove. For that, double-click on any value, set value data ‘1’, and press OK to save the change. That particular option will be removed from the Ctrl+Alt+Del menu.
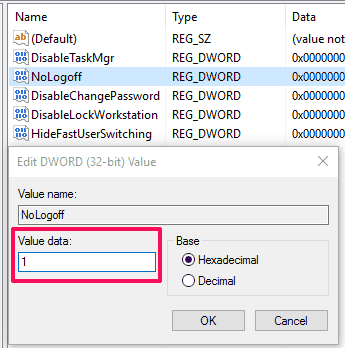
In a similar way, you can hide other options.
Step 5: When you want to show any of the hidden options in Ctrl+Alt+Del menu, you need to change the value data of the above DWORD values to ‘0’.
You can also check these tutorials to hide system tray clock from Windows 10 Taskbar and have same wallpaper on Lock Screen and Desktop In Windows 10.
The Verdict:
It is quite clear that method 1 is easier than the 2nd method. However, as group policy editor is not available in all the versions of Windows 10, so method 2 is the only choicee for other users. Anyways, whatever option you choose, one thing is sure that you can easily remove and add default options from Windows 10 Ctrl+Alt+Del menu.