Connect is a free online team communication service with useful features like private rooms, tasks, posts, file sharing, direct messaging, group chat, and more. Using this service, you will be able to easily communicate with your team members (of your company/business) individually or in a group. To chat in a group, you can create private rooms and invite specific team members to each room. Apart from simple text messaging, you can also share files like images, documents, audio, and more from your PC or Dropbox with your teams. Similar to some of the other online services like Skrumble, Ryver, etc., this one also makes it very convenient for you to team chat.
The free version of Connect lets you invite up to 100 users and add them to employee directory, team, or department. Then you can also add them to private rooms or start a one-on-one chat. One of the unique features of this online team communication website is “Posts”. You can use this feature to share your thoughts (via text or media files) with specific team members or broadcast to all. The “Tasks” feature is also pretty useful as it lets you create and manage your to-dos.
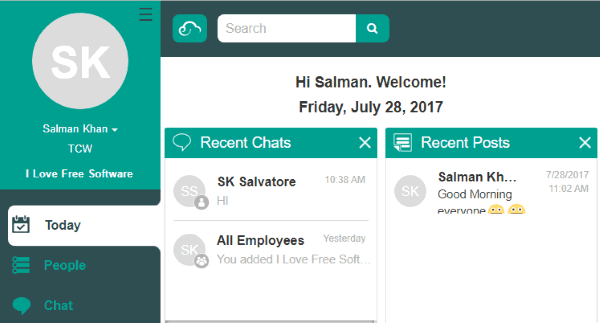
Using this Free Online Team Communication Service:
To get started, simply visit the homepage of Connect and create an account for your company by entering your company name, your name, and email id. After that, it will ask you to create your profile by entering information like your name, job role, birth date, profile photo, and duration of employment. Then you will be prompted to enter your contact details (phone and email).
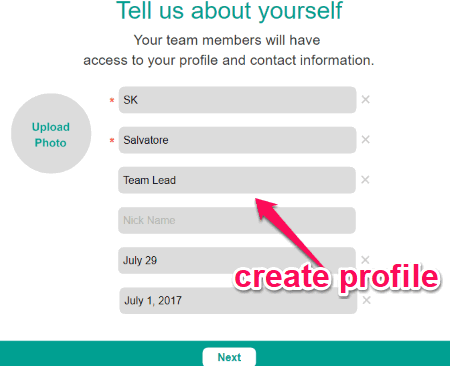
Once you’re done creating the profile, the dashboard will open up and you can start communicating with your team members by creating a team and inviting them. Let’s see how to do that.
How to Create a Team and Invite Team Members:
Before creating a team, you would need to invite the members to the employee directory first. To invite a team member, simply click on the “People” tab on the left panel. After that, you would need to choose the “Employee” category for adding the team member. To do this, click on the “List By” drop-down menu at the top and select the category.
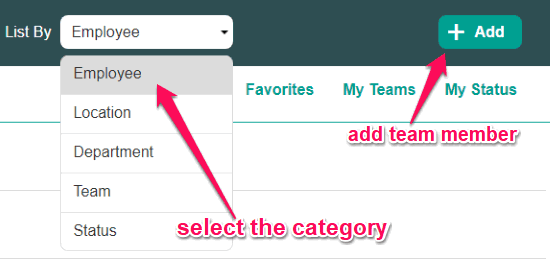
When you do that, simply click on the “Add” button. Then a pop-up window will appear asking you to enter the details of the team member. After entering the name and email id of the team member, click on the “Create and Invite” button. As soon as you do that, the member will receive an email with the invitation link. The member can join Connect with the link and will be added to your employee directory.
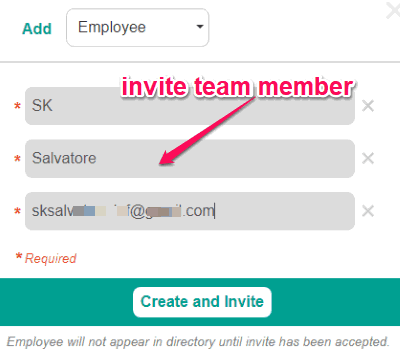
This way you can invite up to 100 members in the free version of Connect. When you’re all set, you can proceed to create a team. For this, click on the “List By” menu at the top and select the “Team” category. Then click on the “Add” button at the top. After that, a popup window will appear where you can enter the team details like the team name, team manager, description, etc. Apart from that, you can also add members to the team by selecting users from the employee directory.
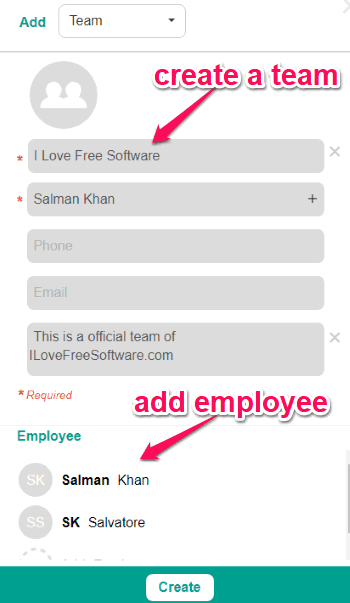
How to Chat and Share Files with Team Members on Connect:
To start a chat, simply select the “Chat” tab on the left panel. After that, if you would like to chat with any specific team member, then click on the “New Message” button at the top. Then it will ask you to select the team member with whom you want to chat.
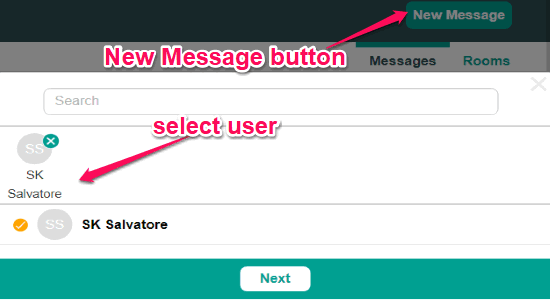
As soon as you do that, a chat popup will appear where you can start sending and receiving text messages from the team member. Apart from that, you will also see an “Emoji” icon in the message field which you can use to send emojis while chatting.

Another interesting feature of Connect is that you can share files like images, documents, audio, etc. with your team members. To share a file, all you gotta do is click on the “Attachment” icon on the chat popup. After that, you can either import a file from your PC or Dropbox.
How to Create Private Rooms on Connect:
Apart from chatting with individual team members, you can also group chat by creating private rooms. To create a room, select the “Rooms” tab under the “Chat” tab. After that, click on the “New Room” button at the top and then enter the room name, room description, and add team members to the room.
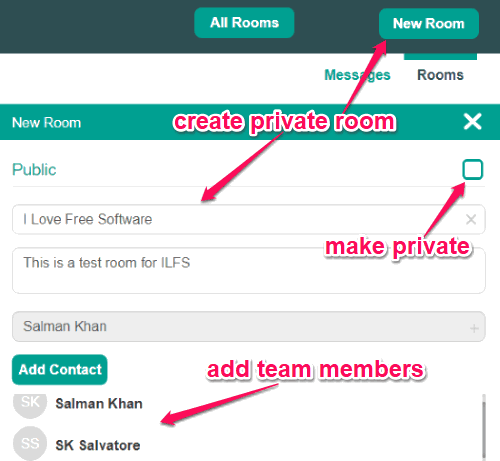
Initially, the room will be public, but you can make it a private room by unchecking the small box associated with the “Public” option. Once you’re done with configuration, simply click on the “Done” button to create the new private room. After that, you can start chatting with your group by sending text messages and sharing files.
How to Share Posts on Connect:
The “Posts” feature is also pretty useful, as you and your team members will be able to use it to share thoughts in order to know what’s happening across your company or business.
To create a new post, you need to simply click on the “Posts” tab on the left panel. After that, you can type your post content in the input field on the right. In addition to text, you can also insert emojis and media files like images, documents, etc. to the post.
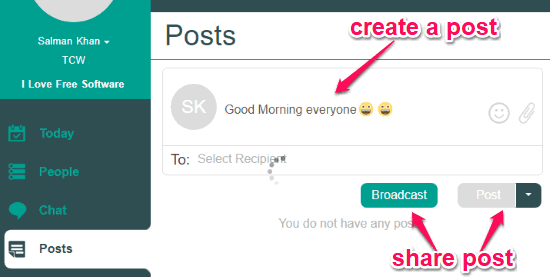
After you’re done composing a post, you can either broadcast it to all your team members or share it with specific users. To share the post will all, simply click on the “Broadcast” button or click the “Post” option to select specific users for sharing the post. When you share a post, the team members will be able to like and favorite your post if they want.
How to Create Tasks on Connect:
Another useful feature of this online team communication service is “Tasks” using which you can create and manage to-dos. To create a new task, select the “Tasks” tab on the left and then click on the “Add” button at the top right corner. As soon as you do that, a popup window will open up where you can create a new task. For this, you would need to enter the task title, description, and due date.
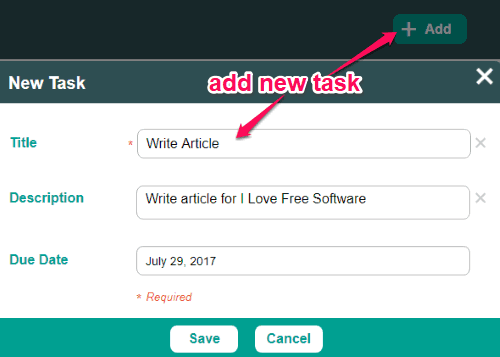
After creating a task, you can save it as a to-do list item. All the taskS which you create will be visible on the “Tasks” tab and you can mark tasks as completed by checking the associated box. It will automatically show the tasks in progress and completed tasks in separate sections, as shown below.
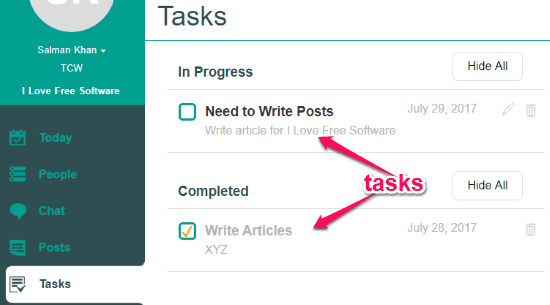
Closing Words:
Connect is a very useful online team communication service which helps you chat and share files with team members with ease. Personally, I like it as apart from chatting and file sharing, it also allows you to share posts, create to-dos, etc. If you’re looking for a simple yet feature rich group chat service, then give a shot to Connect.