In this tutorial, I will explain how to disable Google Form after a date or number of responses. Google Forms is a free service of Google which lets you conduct quizzes, surveys, take feedback, and achieve similar other goals without any hard work and spending money. Google takes care of everything, right from helping you build the form to collecting the responses. But the real problem starts when you don’t want any more responses but still, you are receiving a lot of them and there’s no way to stop it.
To help you with this, I will tell you how you can stop receiving responses on Google form by setting a expiration date or putting a threshold limit on the number of responses. It is a very easy to follow tutorial. But before we get started, you need to add an add-on to Google Forms.
The name of the add-on is formLimiter and you can get it from Google Forms add-ons. Once you have added it, you can create forms like you do normally. When you are done with form creation, follow the steps mentioned below to disable Google Forms.
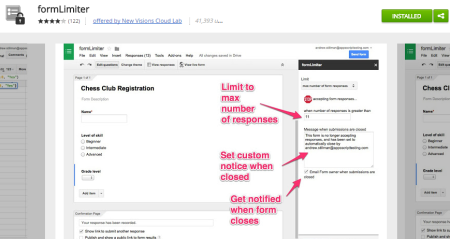
1. Disable Google Forms after a Date:
Step 1: Open Google Forms and click on Add-ons->formLimiter->Set Limit.
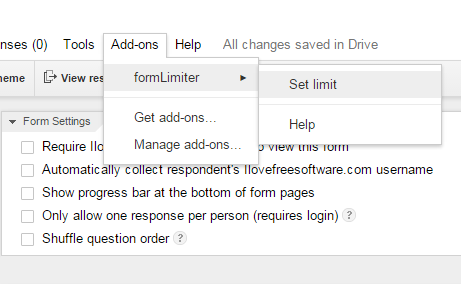
Step 2: It will show you the drop-down menu shown in the screenshot below. From here, choose the Date and Time option.
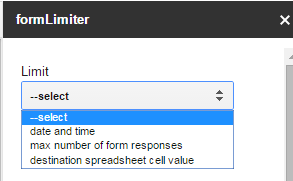
Step 3: It will give you the option to enter date and time after which the Google Forms will be disabled. It means no one will be able submit a response after the specified time and date. You can also add custom message to be displayed to the users who will open the form after the time limit.
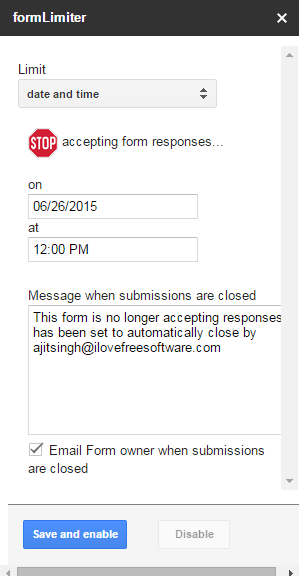
Step 4: Click on Save and Enable to complete the action.
This way, you can disable Google Forms by setting an expiration date. Now, let’s move to the second way.
2. Disable Google Forms after a Number of Responses:
Open the formLimiter add-on as explained in Step 1 earlier and choose max number of form responses option. You will get the text box to enter the number of responses after which the Google Forms will be disabled and no one will be able to submit his response after that. All other options are same.
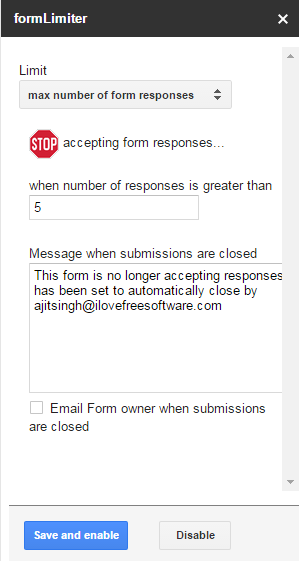
Apart from these two ways, there is also one more way to disable Google Forms. This way is for those users who store the received responses in Google Sheets. If you’re one of those users, then check out this method.
3. Disable Google Forms on the Basis of Spreadsheet Cell Value:
Using this method, you will be able to disable Google Forms whenever a value matching to the one provided by you will get stored at the cell selected by you. Do remember that the spreadsheet for this method should be the one in which your Google form responses are getting stored. So, let’s see what exactly you have to do.
Open the formLimiter add-on and choose destination spreadsheet cell value option. On selecting this option, the add-on will automatically fetch the the name of the spreadsheet in which all the responses are getting stored. Here, you have to enter the cell name and the condition which should be met to disable the Google Form. Now whenever condition provided by you will be matched, the Google Form will be disabled.
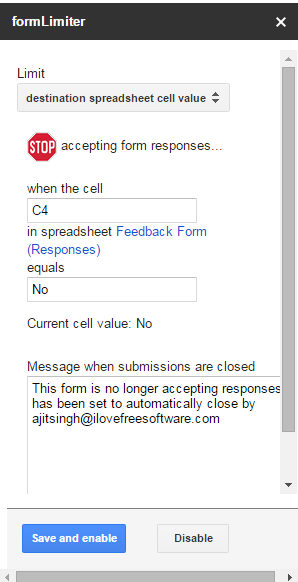
This way, you can disable Google Forms after a date or specific number of responses. If you have any questions regarding any 3 ways, feel free to ask them in comment section.
You may also like: 5 Free Online Survey Maker Websites.