Otus is a free iPad app for teachers, students to interact with each other. This makes it easier for both teachers and students to work, discuss, ask question, etc.. with each other in more effective and efficient manner. Otus comes as two separate apps: Otus – Teacher and Otus – Student. Both these apps come with some amazing and terrific tools, which help in increasing productivity for both of them. As a teacher, this app helps you in taking attendance, taking polls, assessing students, sharing resources/presentations, files, classes, etc.. and much more.
Similarly as a student, this app helps you in asking questions, making notes, saving files, sources for class, etc.. and much more. Both these apps come with built-in browser, which lets its user browse anything and save any webpage/article for future reading. Both these apps have support for Google account, which means you can easily save your important things on Google Drive and import files from it. The other good feature of the app is Split screen, which means you can work on two modules of app at the same time. For example, browsing internet and making notes simultaneously.
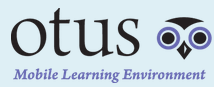
As I said, Otus has two separate apps so I will explain features of both the apps one by one.
Using Otus – Teacher iPad App For Teachers:
If you are a teacher, then you have to install Otus – Teacher iPad app. After launching it, register with the app using your Google account, which will take you to your dashboard. Your dashboard is the interface from where you can add classes. You have to first make classes for interacting with students. To make a new class, tap on Add A Class option. You have to give it a title, subject, and Grade. After providing the details, tap on Save to create class, which will provide you with a unique code. You have to share this code with your students, so that they can join the class. You can make as many classes as you want.
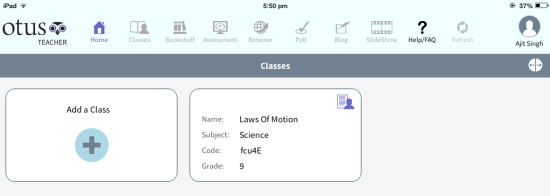
After creating class, tap on it to get interface shown below. You can see the name of students in your class at top, while different options are at bottom: Participation, Edit, Class Board, Attendance, Recognition, and Flag.
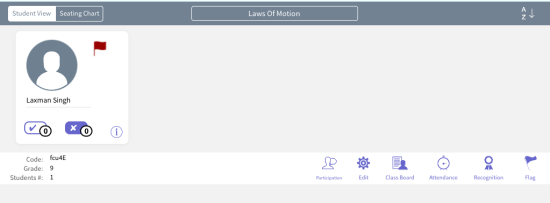
- Participation: You can check participation history of all students of your class.
- Edit: You can edit details about class here. If you want, you can also disable joining of new students from here.
- Class Board: This is the option from where you can post different things for students. Tap on + icon at top right corner to add anything, and tap on Comment option for adding any comment to your topic. The comment is for adding any additional important stuff.
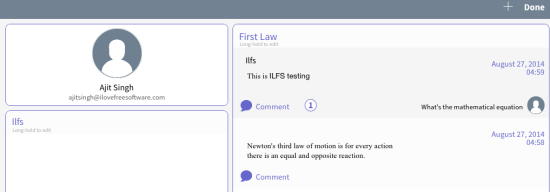
- Attendance: As the name suggests, this option is for taking attendance of students.
- Recognition: This option lets you create positive/negative recognition which you can assign to students as per their performance. You can create as many recognitions and give them any name.
- Flag: You can create flags of different colors and assign them to students for highlighting any stuff like low attendance, less marks, etc..
These were the options to interact with class, but there are other options as well for getting maximum out of this app. These options are at top: Home, Classes, Bookshelf, Assessment, Browser, Poll, Blog, and Slideshow.
- Home: Use this option to go to dashboard of the app.
- Classes: Use this option to go to classes and perform actions explained above.
- Bookshelf: This option lets you add different resources related to study. You can add resources from Web, Camera Roll, and edPen. The Web option lets you browse internet and add any URL as a resource. The edPen option provides you with a blank canvas which you can use to draw anything. The canvas also has various tools like pen, pencils, highlighter, etc.. to help you draw anything. You can also create folders, add tags to categorize your resources. Other than this, you can search for your resources on basis of recent, folders, tags, and classes.
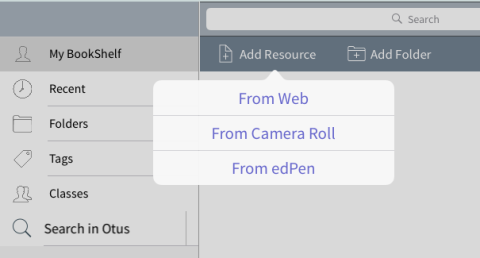
- Assessment: This option lets you assess your students. Tap on Create Assessment to get a pop-up. Enter the details as per the type of assessment you want to have (quiz, test, annotate, etc..) and tap on Create option to save it.
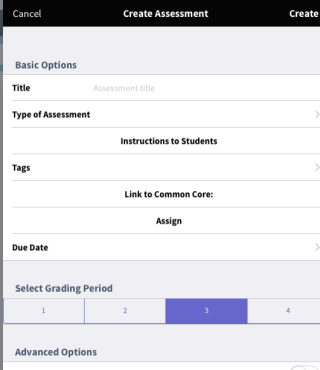
- Browser: Use it to browse anything on internet.
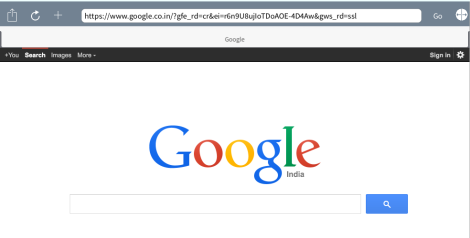
- Poll: Create different polls from here. You can ask Multiple Choice Question and True/False questions. The app updates responses given by students in real time.
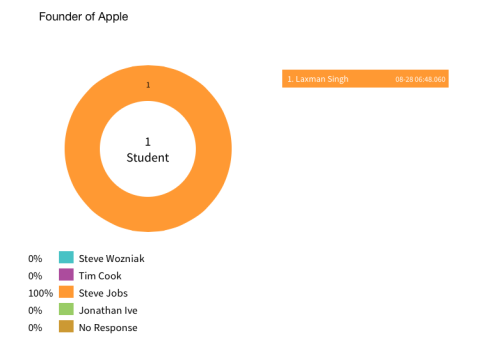
- Blog: This is like your personal blog where you can post and share anything. You can post exclusively for individual classes. Your blog can also be followed by students which you have added to class.
These were all the options of Otus – Teacher app, which any teacher can use to interact with students and assess them.
Using Otus – Student iPad App for Students:
If you are a student, then you have to install Otus – Student. When you launch app, you will see the dashboard with all the classes which you have joined. If you haven’t joined any, then tap on Add a Class option and enter unique code of the class which you want to add.
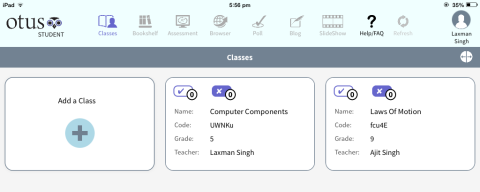
After joining classes, tap on any one of them to use class related options. On tapping the classes, you will see the interface as shown below. This interface will display all the things posted by your teacher, including comments (if any) made by him. You can read the post shared by him and if you want to ask any question, then tap on Comment option. You can also use this option to reply to comments added by teacher. When you want to come out of class, tap on Done.
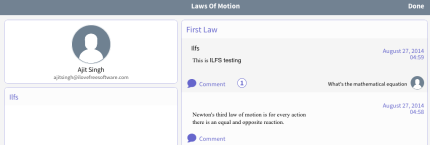
The other options of this iPad app for students are at top: Home, Classes, Bookshelf, Assessment, Browser, Poll, Blog, and Slideshow.
- Home: Use this option to go to dashboard of the app.
- Classes: Use this option to go to classes joined by you and perform actions explained above.
- Bookshelf: This option is for adding study resources so that you can access them anytime. You can add resources from: Web, Camera Roll, and edPen. The edPen is a blank canvas in which you can draw anything of your choice. You can use various tools to unleash your creativity. There is also an option for creating folders, which help you in categorizing your resources for better access.
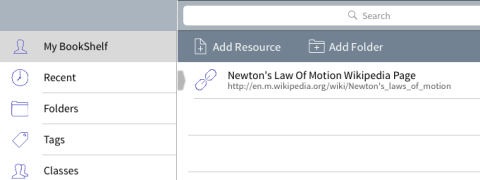
- Browser: Use it for browsing anything on internet.
- Assessment: Take assessment test given by your teachers from here.
- Poll: Take polls given by your teachers from here.
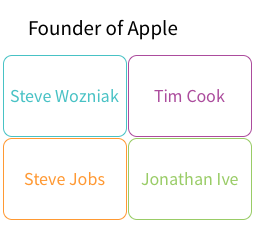
- Blog: You can post anything on your own blog from here. You can also follow/unfollow blog of your teachers.
- Slideshow: This feature has a Coming Soon status till the time of writing this review.
This were the options which you can follow to use Otus – Student and use it for your maximum benefit.
As I have also mentioned that both these apps supports Split screen feature. So, you can use this feature by tapping on the icon (marked in screenshot) and dragging it to left/right for adjusting screen size as per your preference.
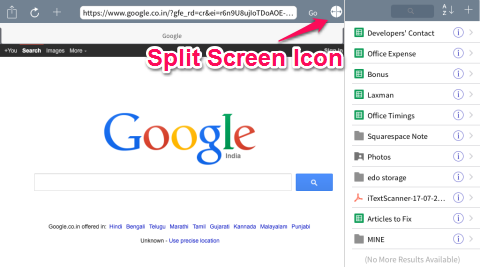
You may also like: Knowmia: Free Educational Website For Students And Teachers.
Final Verdict:
Otus is an really awesome iPad app for teachers, students to interact with each other. The app covers all the aspects to give a real life classroom work experience. The real time test updates, an in-built browser, bookshelf, polls, blogs, etc.. makes this app almost perfect. This app is definitely a must have for any teacher and student to become more productive and work less harder.