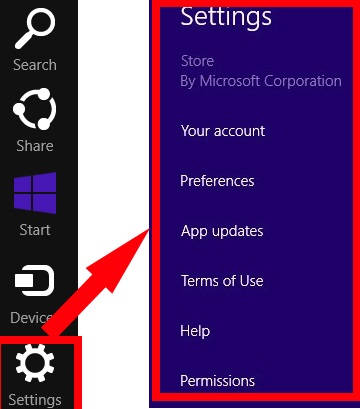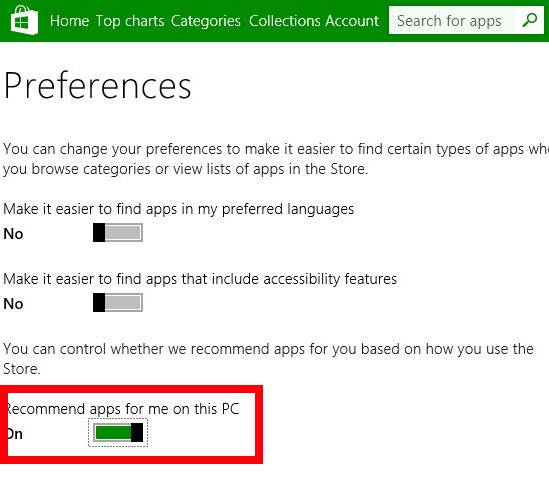Here is a short tutorial that explains how to turn off apps recommendations from Windows 8 Store.
The Modern apps in Windows 8 is most interesting feature of Windows 8, that makes the Start Screen quite useful. And if you don’t like, you now know how to launch Modern apps from Windows 8 Desktop instead of Start Screen.
To install Modern apps in your Windows 8 PC, you need to launch Store first (also learn how to disable Windows Store). But when we open description page of any app, the Store by defaults recommends us many many related apps. Sometimes it is quite useful but I personally don’t prefer using this recommendation column. If you are also like me, then follow this tutorial to turn off the apps recommendation and you can even set the accessibility preference for the Store.
Turn Off Apps Recommendations In Windows 8 Store:
Step 1: As Windows 8 has divided the settings as per different files and folders, you need to launch the Store first (also learn how to create God Mode in Windows 8 to access all settings from a single place). After launching the Store, point to the top right corner of the screen to show Windows 8 charm bar or press Windows Key + C. Click on “Settings” option on the Charm Bar.
Step 2: It will open different settings option available for the Windows Store, like: Your account, Preferences, App updates, etc. Click on the Preferences option to alter the settings.
Step 3: In Preferences, you will find three different options to customize the store. To turn off the apps recommendation, navigate to the “Recommend apps for me on this PC”. By deafult the button is On. Toggle the button off to turn off the apps recommendation from the Windows Store. Relaunch the Store to apply the changes.
Additionally, you can set the Store to make it easier for you to find apps in your preferred language. You can even set it to make it easier to find apps that includes accessibility feature. By default these two features are turned off. You can turn on these settings by toggling the relevant switch to Yes.