Dictate is a free speech to text plugin for MS Word to dictate text. It lets you perform a live dictation in MS Word using Cortana’s speech recognition engine to convert speech to text in MS Word. Currently, it supports 20+ languages to convert speech to text and works with other Microsoft Office products as well including PowerPoint, MS Outlook, etc. It adds a separate tab in the interface of Microsoft Office applications, so you can easily access it whenever you want. You can use it to type anything you want just by dictating the text.
There are already some speech to text tools available to use online or as a desktop software. But, they either don’t convert speech precisely or don’t allow you to type text directly in applications. However, the Dictate Speech to Text Plugin for MS Office takes that pain away. All it requires is a working microphone and compatible MS Office version.
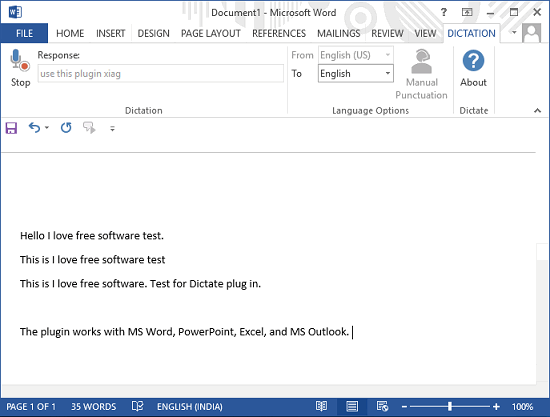
How to use Speech to Text Plugin for MS Word to Dictate Text?
The best feature of Dictate plugin is that it can listen to any of the languages that it supports, and convert that to text. Also, it can add punctuation marks or new line via some voice commands. For example, if you want to add period or new line in the text, then just speak that into the microphone. And it will do that for you very easily. These features make it an ideal tool for writing journals or use Word as a digital diary, write novels, email message in Outlook, etc.
Getting started with this dictation plugin for MS Word is pretty simple. It supports MS Word 2013 and later versions. If you are using MS Office 2013, then make sure that you have Service Pack 1 Update installed on your PC. This is because it didn’t work for me initially when I tried to use it without installing Office 2013 SP1 update. You can get that from here. Or, you can also auto-update Office to do the same.
Here are some very simple steps to use speech to text plugin for MS Word to dictate text.
Step 1: Get the setup file of the plugin from its website. Before downloading, check whether your Office version is 32 bit or 64 bit. To do this, open Word and from the File menu, click on Account. From the Account’s page, click on About Word.
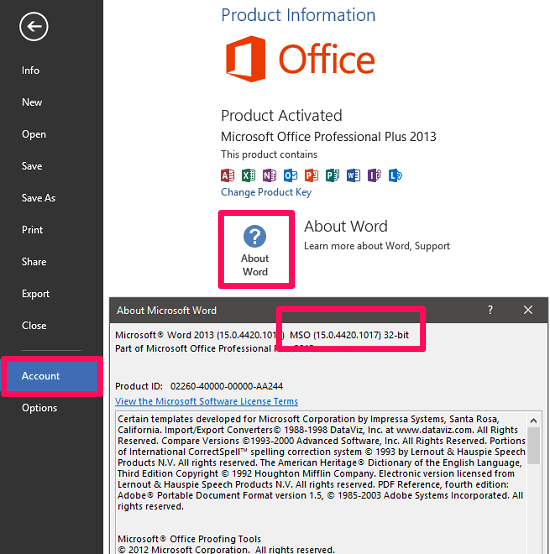
Step 2: After successful installation you will see a new tab “DICTATION” in Word. When you click that tab, you will see various options there:
- To drop down: Us this drop down to specify the input language that you will speak into the microphone.
- From drop down: Using this drop down, you can specify the language in which it will write the text.
- Mic button: Use this button to start the dictation.
- Manual Punctuation: If you plan to type punctuation symbols manually in Word, then you can click to enable this option. After enabling this option, you will not be able to type punctuation symbols with voice commands.
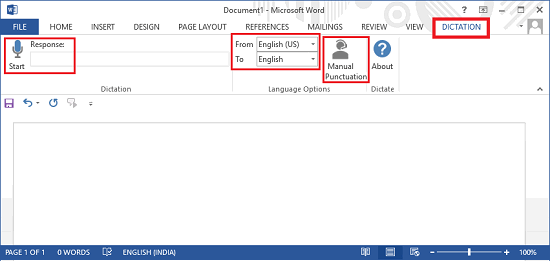
Step 3: Click on the mic button and then you can speak into the microphone. It will type the corresponding text in the editor of MS Word. You can speak as long as you want and it will keep typing the text for you in Word itself.
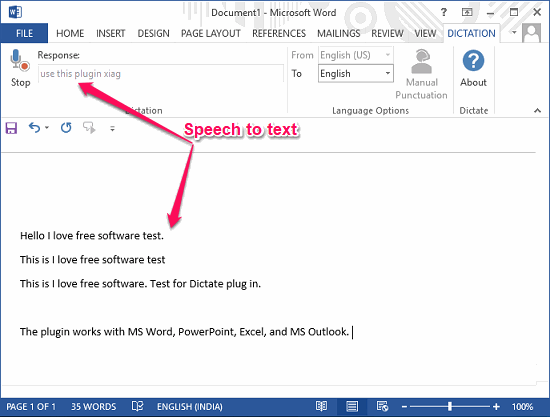
This is all it takes to add speech to text functionality in MS Word. If you often type long messages or articles in MS Word or in any other MS Office application, then you can switch to a whole different way of doing the same.
Final Words:
Dictate is very nice and powerful speech to text plugin for MS Word. The speech to text conversion that it does is very precise and useful. If you were looking for ways to add functionality of speech to text, then you can end your quest here.