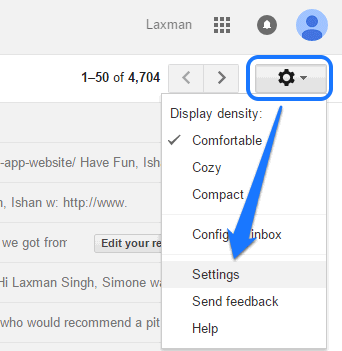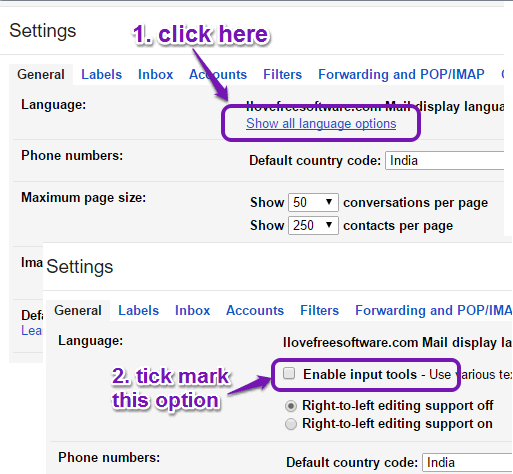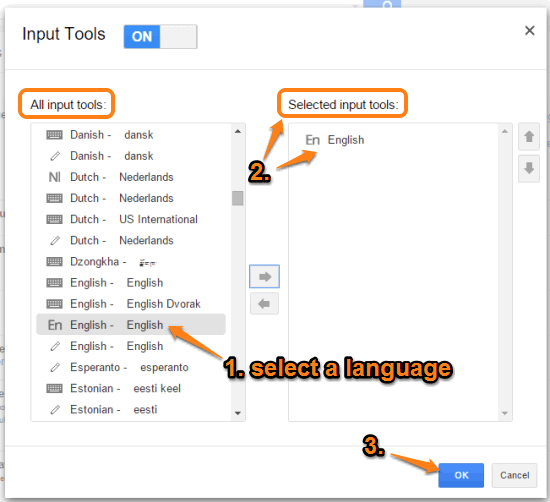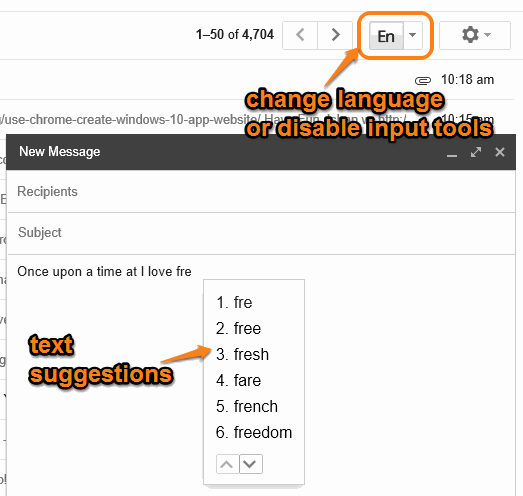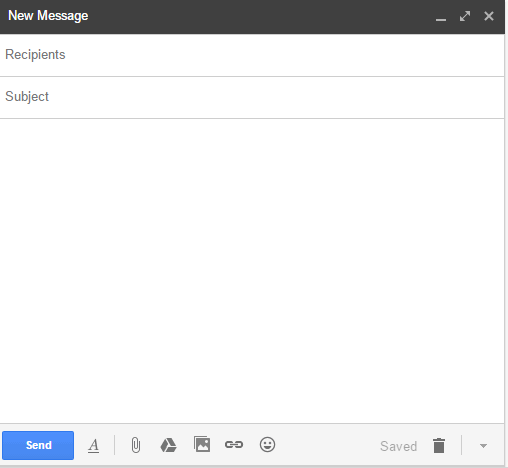This tutorial explains how to Autocomplete text in Gmail.
Auto text completion can improve your productivity as you can write an email in less than normal time. While composing an email, best-suited text suggestions will be visible to you within the compose mail window.
To make it possible, I have covered two different ways: using Google Input Tools in Gmail and with the help of a Chrome extension. You can choose your preferred way and get text suggestions in Gmail. When writing long emails or when you have to write emails in bulk, any of these ways can come in handy for sure.
In the screenshot below, you can see word suggestions while composing a mail in Gmail.
We have also covered free software to auto type text: AutoTypewriter and A.I.Type.
Now let’s start with the very first and built-in method to get word suggestions in Gmail.
Using Google Input Tools in Gmail:
Gmail comes with the built-in feature (Input Tools ) to get text suggestions. The best part is that you can add multiple languages and select a preferred language to get the word suggestions. And in case you don’t want to get suggestions for a temporary time, you can also disable this feature. So it’s up to you only when you need to use suggestions and when not. Here are the steps to enable this feature:
Step 1: Log in to your Gmail account and access Settings using the Gear icon.
Step 2: On Settings page, “General tab” will be in front of you. In that tab, you need to click on “Show all language options” link. After this, Enable input tools option will be visible to you.
Step 3: Tick mark the Enable input tools option and a pop up window will open. That window will show all the available languages that you can use. Select languages that you want to use and press OK button.
Step 4: You will come back to Settings page. Now you need to Save Changes and your Gmail account tab will be refreshed.
Step 5: Open Compose mail window, enter some text, and press Space key. Now use Backspace key and you will notice that suggestions are visible in a pop-up. You can use arrow keys to move to a particular suggestion and press Enter key to select that suggestion.
I wish text suggestions had come before entering the complete text, but no; suggestions are visible only after entering a word and then using Backspace key. Don’t worry if this is not what you were expecting as the Chrome extension mentioned below can help you to get text suggestions before entering the complete word.
Complete
Complete is a free extension for Google Chrome. It first analyses your Gmail account and then builds a personal profile. That profile is used to provide you best possible text suggestions when writing an email. You can use hotkeys (Tab, Enter, or Ctrl+Space) to use the suggested text based on the keywords entered by you.
This extension also brings automatic spelling correction feature. Earlier, this feature was not working for me, but now it works very well. Moreover, you can also insert the custom shortcuts to automatically replace them with long words or sentence. This extension is in alpha stage but working perfectly.
You can also read its full review to learn more about this extension.
The Verdict:
For me, Complete Chrome extension is best to use to write emails faster than regular. However, first method has its own importance and it can come in use when you have to get text suggestions in different languages. So which one you guys gonna use? Share with me using comments section. And if you know some other way to do so, don’t hesitate to share with me.