This tutorial explains how to add same multiple choice questions to different Google Forms. If you’re a regular Google Forms user, then you might have faced the situation where you have to use the same multiple choice questions again and again in multiple Google Forms. It gets really annoying to type the same question and its options every time you have to use it. It can get even more frustrating when you have a long list of options to type.
Fortunately, there’s a Google Forms add-on called Form Values which makes this really easy thing for you to do. It lets you store the list of options as a preset which can be used anytime later with just one click. Isn’t it really a life savior?
So, let’s see how does it work.
Steps to Add Same Multiple Choice Questions to Different Google Forms:
Step 1: Install the Form Values add-on to your Google Forms.
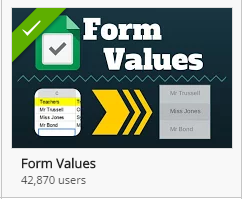
Step 2: Go to Add-ons->Form Values->Use/Create Choices.
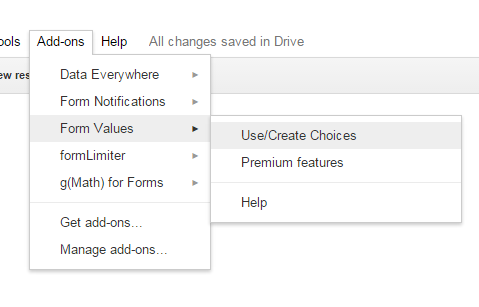
Step 3: You will see the interface as shown in the screenshot below. Click on Create/Edit Value Lists.
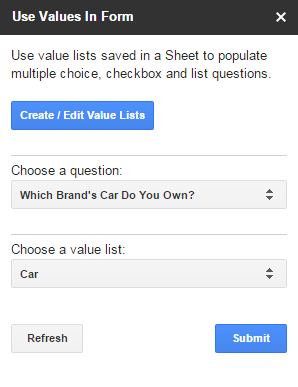
Step 4: It will take you to a spreadsheet shown in the screenshot below. This spreadsheet is saved in your Google account so don’t delete it otherwise you won’t be able to use the add-on.
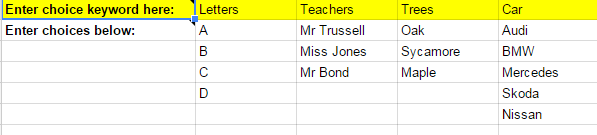
Step 5: Enter the list name (Yellow colored cell) and the list of the options in the other cells as shown in the screenshot. You can give any name to the list but do remember it as when you add the list to your form, you will select the list by its name.
This way, you can create multiple lists depending on your need. Now, let’s see how to use a created list.
Follow the Step 2 and 3 to get the Form Values interface. Here you can see the two options: Choose a question and Choose a value list.
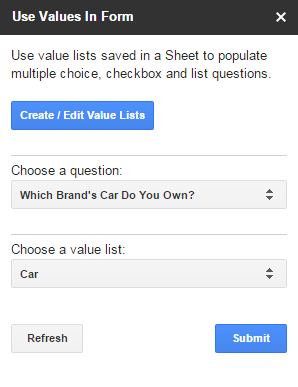
In the first option, you have to select the question where you want to insert the preset list of options and in the second one you have to choose the preset list which you want to use. Once you have selected the both, tap on the Submit option to see the magic.
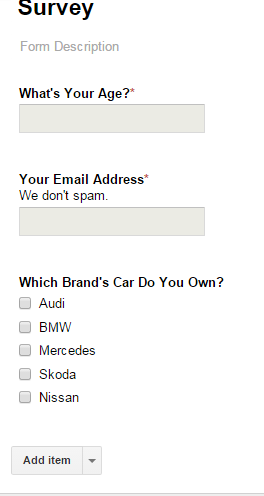
If you have any questions or doubt, then feel free to ask them using the comments section below.
You may also like: How to Sort Lists in Google Docs.