This tutorial talks about how to use Whiteboard with Google Hangouts. After going through this tutorial, you will be able to use a Whiteboard when using Google Hangouts along with all its normal features i.e. Text, Audio, and Video chat. Google Hangouts don’t have any native Whiteboard option, but I have found a way using which it is possible to use both Whiteboard and Google Hangouts simultaneously.
Actually, there is a free online Whiteboard called “Web Whiteboard” which comes with an additional option using which you can integrate it with Google Hangouts. After integrating this application, you can start a Whiteboard session while text messaging or having a video/audio chat with others. You and all the other invited members will be able to use the Whiteboard on real-time. You can draw on the Whiteboard, add text, and add sticky notes on the canvas using the toolbar.
Note: This feature is not available in the website anymore.
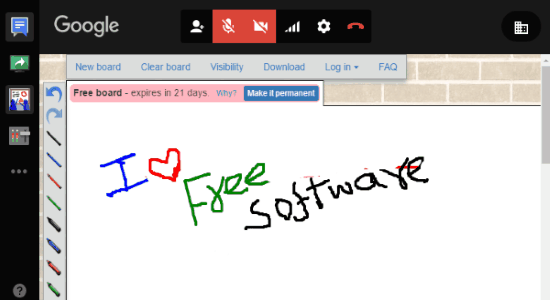
There are many free online Whiteboard applications, and some of them have more features than this free whiteboard, but what separates this whiteboard from others is that it lets you use whiteboard while you are using Google Hangouts for an Audio / video call, or even during simple text chat.
How to Use Whiteboard with Google Hangouts:
Step 1: To get started, simply visit the homepage of Web Whiteboard and you will see a button named, “Start a Hangout” at the bottom of the web page. Simply, click on the button to proceed for launching Google Hangouts with a Whiteboard.
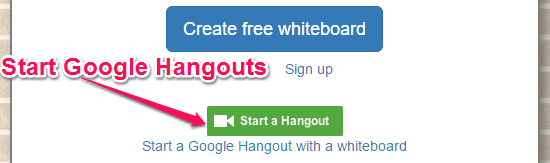
Step 2: After clicking the “Start a Hangout” button, it will open up another page in which you need to hit the “G+ Hangouts” button to proceed.
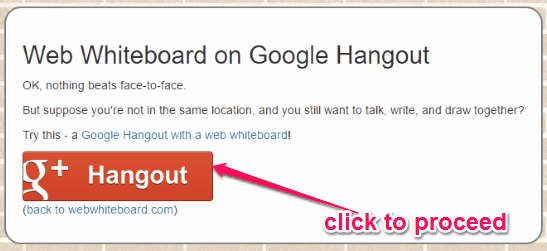
Step 3: As soon as you do that, it will open up the Google Hangouts web app and ask you to allow access to the camera and microphone.
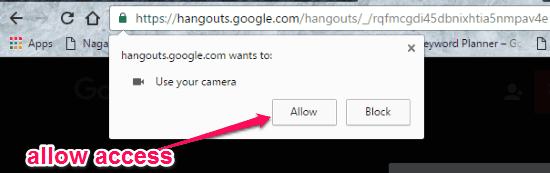
Step 4: Once you allow access to the camera and microphone, it will automatically trigger a video chat meeting on Hangouts. You will be able to invite anyone to the chat session or keep it private for your organization only (with work email addresses).
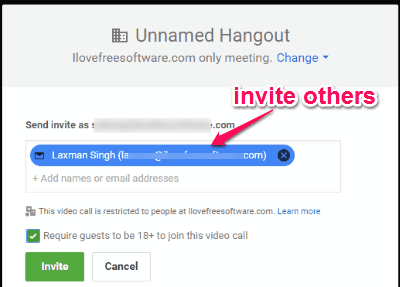
Step 5: After you’re all set with inviting members to the video chat session, click on the “Continue” button at the center of the screen to start WebWhiteboard with Google Hangouts.
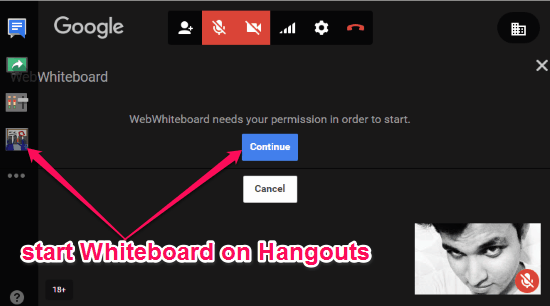
Step 6: When the WebWhiteboard starts, you will see a typical Whiteboard on the Google Hangouts screen. The Whiteboard comes with a vast blank canvas along with a toolbar at the left. The toolbar contains an undo button, redo button, 4 pencils (of black, blue, red, and green color), 4 markers (of black, blue, red, and green color), an eraser, text inserter, notepad, and a hand tool to move the canvas. Using these tools, you can draw on the canvas, add text, and also jot down notes by attaching small sticky notes on the Whiteboard canvas.
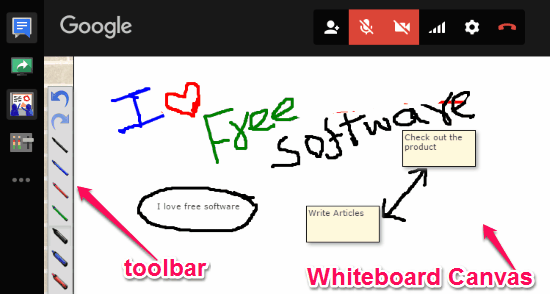
You can use all the other features of Google Hangouts like text messaging, video chat, audio chat, etc. and can also have real-time Whiteboard sessions simultaneously.
My Final Verdict:
If you’re looking for a way to use a Whiteboard while having conversations on Google Hangouts, then this free web clipboard can assist you to do that with ease. No Rocket Science is required for that, as the online application “Web Whiteboard” make it a cakewalk. All you need is to connect the application with Google Hangouts, and you’re all set to use the Whiteboard during Hangouts conversations.