This tutorial explains how to set custom zoom level in Firefox. There are preset zoom levels in Firefox which are as follows: 30, 50, 67, 80, 90, 100, 110, 120, 133, 150, up to 300. But that doesn’t mean you can’t set custom zoom values here. There are some interesting methods using which you can set custom zoom levels, like 41, 33, 49, etc., in Firefox.
To set custom zoom level in Firefox, I have added 3 different methods here. These methods contain 2 free add-ons and one built-in feature (configuration page of Firefox). In the screenshot below, you can see that I set zoom level to 33% for a particular page.
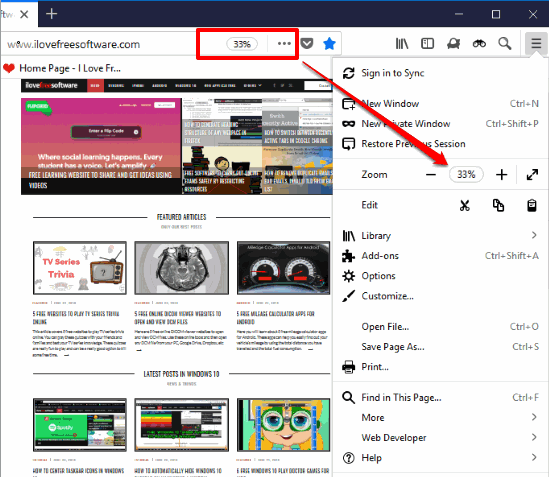
Let’s check these methods one by one.
Method 1: Set Custom Zoom Level for A Webpage In Firefox Using Free Fixed Zoom Add-on
This is an easier option out there to set custom level for a webpage in Firefox. The add-on brings a simple slider using which you can change zoom level to a custom value. The minimum zoom level value is 25% and maximum zoom value is 300%. In between these zoom levels, you can set a particular zoom value with the help of slider provided by it.
Step 1: Install this Fixed Zoom add-on using this link.
Step 2: Its badge icon is visible after installation, next to the address bar of Firefox.
![]()
Step 3: Open a webpage and then click badge icon. A pop-up is opened. There you will see a slider and an “Enabled” option. Select that option and then move the slider left or right. You need to carefully move that slider so that you can set zoom level to the value of your choice. Or else, the best option is to first click on the slider and then use left and right arrow keys on keyboard. This will move zoom level one by one.
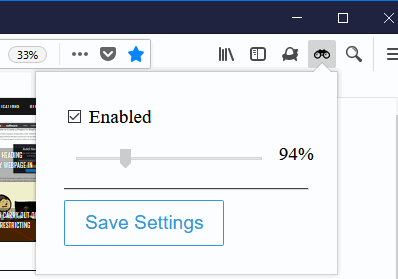
Once it is done, select “Save Settings” button. As soon as you do that, change is visible in the webpage. I didn’t like the part that it doesn’t change zoom level in the real-time. You need to set zoom level and save settings to view the changes. Still, as the add-on is helpful to set a custom zoom level, so it is worth trying.
Method 2: Set Custom Zoom Level In Firefox Using Free Custom Page Zoom Add-on
Custom Page Zoom add-on is another great option here. It lets you set custom zoom level for a particular tab or you can also add a website to zoom level list and set the zoom value of your choice. One unique feature about this add-on that I like a lot is you can set X and Y positions of webpage after setting the zoom level.
Step 1: Here is the link that will help you install this add-on.
Step 2: Once the add-on is installed, its badge icon appears on the top right side of firefox browser.
![]()
Step 3: Open some website/webpage and then click badge icon of this add-on. A pop-up will be visible which has two tabs: one with zoom icon in dark grey color and other one with zoom icon in white color. Use the first tab and you will see three sliders. The first slider helps to change zoom level of webpage. If you find moving the slider difficult, then you can use left and right arrow keys. The other two sliders helps to set X and Y positions of the webpage.
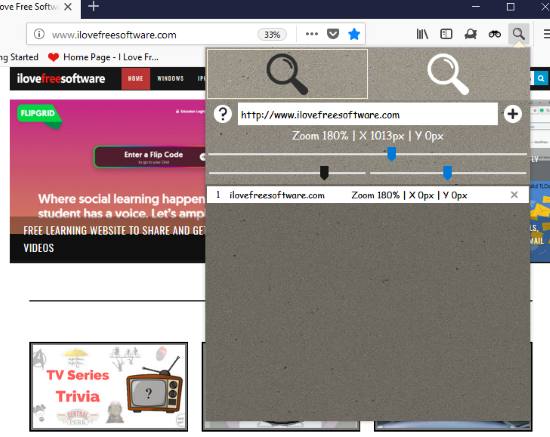
To add the webpage to zoom level list, use the second tab available on the pop-up. After that, you can set zoom level and positions of webpage and add it to the list.
Method 3: How To Set Custom Zoom Level In Firefox Using Configuration Page?
If you don’t want to use some add-on to set custom zoom level in Firefox, then you can use the built-in feature. This built-in feature is configuration page of Firefox. You can’t set custom zoom level beyond the minimum and maximum zoom levels, but there is a trick that helps to change default minimum and maximum zoom levels, after which you can use this method. Or else, if you don’t want to change default minimum and maximum zoom levels, then you can try this method directly. The steps are as follows:
Step 1: In address bar of Firefox, write “about:config” and use Enter key. You will see a warning message. Just use “I accept the risk!” button so that you can access different preferences under configuration page.
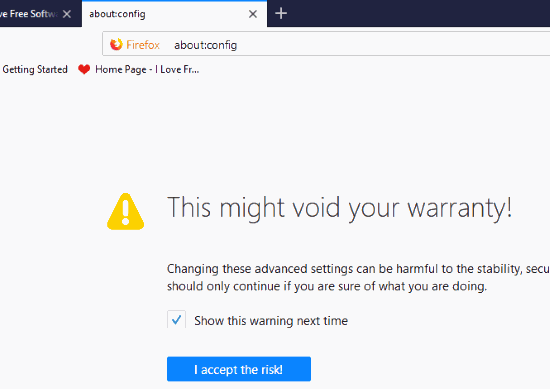
Step 2: In configuration page, type ‘zoom‘ in the search box and then it will filter the preferences.
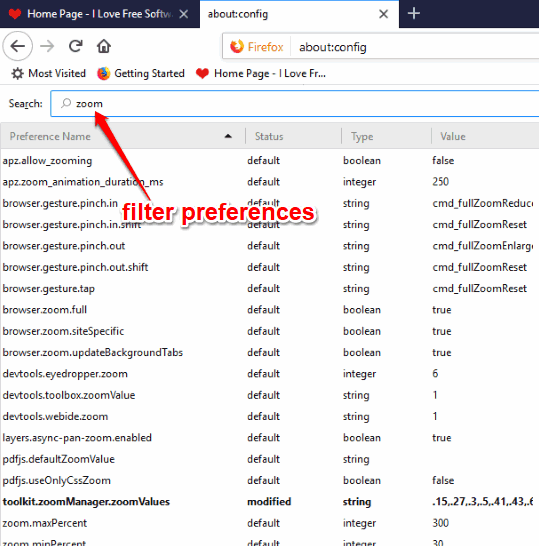
Step 3: Double-click on “toolkit.zoomManager.zoomValues“. It will open a small window where you will see different zoom levels. Now you can enter custom zoom levels of your choice. For example, if you want to add “41%” zoom level, then add “.41” separated by comma from other values.
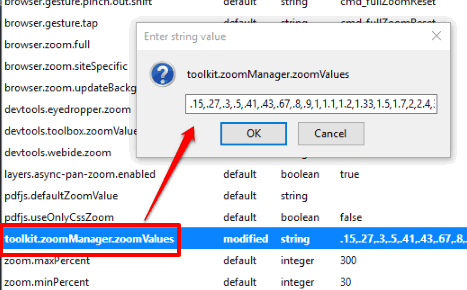
Set zoom values and press OK button. Now you must restart your Firefox browser.
Step 4: Access some webpage and use zoom option under menu of Firefox. When you will zoom out/in using the available buttons, you will notice that zoom level is adjusting as per the values set by you as well as default zoom values.
The Conclusion:
These are some handy options to set custom zoom level in Firefox. Though all the options are pretty good, Method 1 is easier and I like it more than other methods. You can try all these methods and then choose the best one for you. Those who are not interested in some add-ons, then Method 3 would be the perfect choice for you.