This tutorial will demonstrate how to track kids location and monitor app usage on Android. By default, you won’t find any option in Android phone that allows you to do the same. But, there are some free Android apps which can help you easily know the real-time location of your kids and also monitor the apps & games which they are using on their phone. So, in this tutorial, I will explain 4 of those free apps and show you how to use them for achieving the above goals.
There are many Android apps available which allows you to either track locations or monitor app usage separately. But, the apps explained in this post includes both the features. That means you can now stay up-to-date on your kid’s location and also know whether they are using any inappropriate apps. Some of them even have the option to see the web browsing history, call history, web searches, etc. of your kids. These apps work quite similar to the core parental control software.
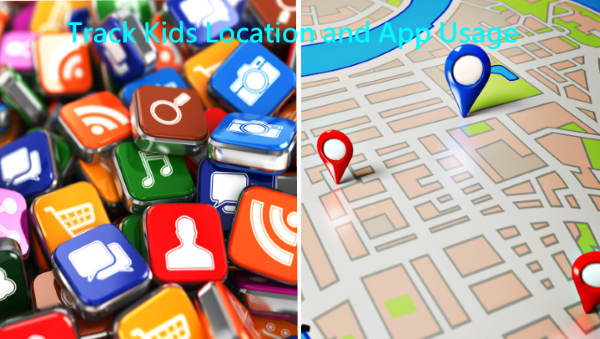
Now, let’s get started with the apps and see how to use them to track kids location and monitor app usage.
Microsoft Launcher:
Microsoft Launcher is one of the best free Android apps to track kids location and monitor app usage. It allows you to setup a simple connection between Microsoft’s Family Safety feature and Microsoft Launcher to do the same. The Family Safety feature actually allows you to tracks kids activities on Xbox and PC. But now, they have integrated this feature with the Microsoft Launcher app to enable you to easily track the location of your kids and also monitor their app usage. There is no limit on the number of kids whom you can add for tracking.
How to Track Kids Location using Microsoft Launcher:
Step 1: To get started, the first thing you need to do is visit the “Microsoft Family” page and then login to your Microsoft account. After that, click on the “Add a Family Member” button to add your kid as a new family member. You can either select the “Child” option or choose “Adult” and then enter his/her email or phone number to send an invitation. Now, your kid can join the family just by using the invitation link.
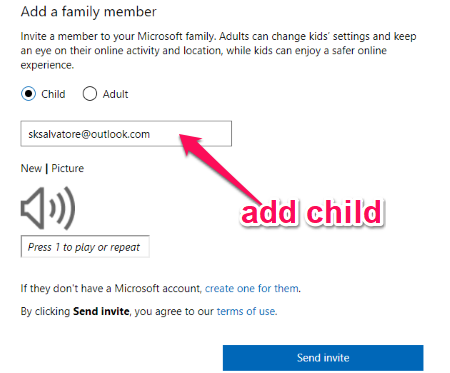
Step 2: Now, to track your kids location, simply install the Microsoft Launcher app on your kid’s Android phone and then login with his/her credentials. After that, make this app as your default phone launcher. As soon as you do that, make sure the phone has an active internet connection and location ON to start tracking your kids location.
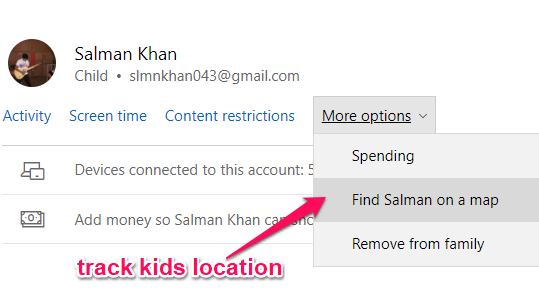
Step 3: Once done, open the “Microsoft Family” page again and then click on the “More Options” menu under your kid’s name. You can open this page on your phone or PC. Then select the “Find on a Map” option and then enable the “See my child’s location on a map” button on the left. Now, you can see your kids location in real-time on the map.
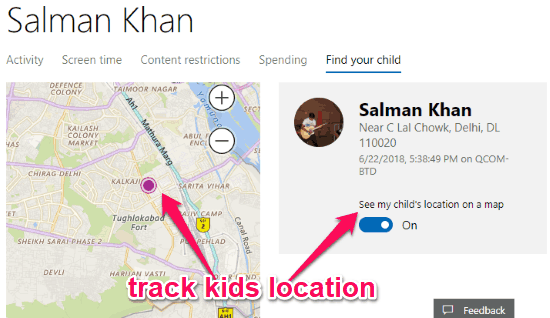
How to Monitor App Usage of Kids using Microsoft Launcher:
Step 1: To begin, simply click on the “Activity” tab under your kid’s profile on the “Microsoft Family” page. Then turn on the “Activity Reporting” button. Now, make sure to allow permission to Microsoft launcher for app usage access on your kid’s phone.
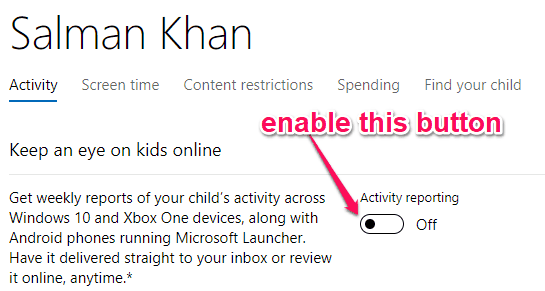
Step 2: As soon as you do that, the Microsoft Launcher app will automatically start monitoring your kid’s app usage. That means you can see which apps and games are used by your kid right on the “Microsoft Family” page. Do note that the app usage data might take some time to update. Apart from that, you can also monitor web searches, web browsing, and screen time of your kid’s phone.
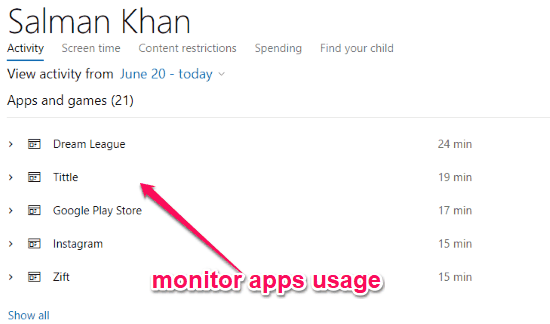
Sentry Parental Control:
Sentry Parental Control is another free Android app that you can use to easily track your kids locations and monitor app usage. It uses two different apps (Sentry Parental Control and Sentry Kid), one on your own phone and the other on your kid’s phone to help you track location and monitor app usage. You can easily connect both the devices and have total control over monitoring your kid’s activities on phone. This one is also completely free for adding as many kids as you want.
How to Track Kids Location using Sentry Parental Control:
Step 1: To begin, the first thing you need to do is install the “Sentry Parental Control” app on your own phone and then invite your kid by adding a new device. Once you open the invitation link on your kid’s phone, you can install the “Sentry Kid” app. After that, open the “Sentry Kid” app and allow permissions for app usage tracking, accessibility service, and more. Then press the “Done” button to enable this app on your kid’s phone.
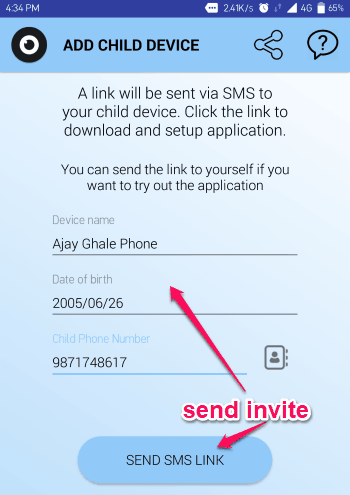
Step 2: As soon as you do that, you can proceed to track your kids location with ease. For that, open the “Sentry Parental Control” app on your phone and select your kid’s device name. After that, a new screen will appear and you can see the kid’s real-time location on a map at the top.
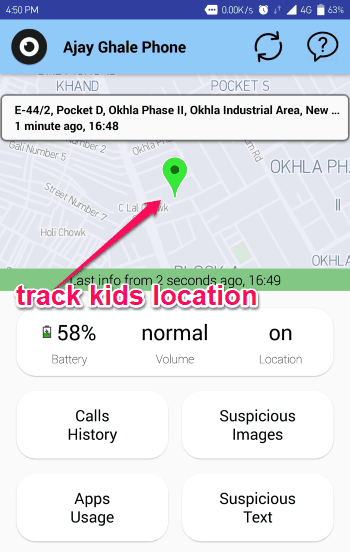
How to Monitor App Usage using Sentry Parental Control:
Step 1: Apart from the kid’s location, you can also see other options on the main screen that can tell you about any suspicious images viewed by your kid, suspicious text, see the call history, and more.
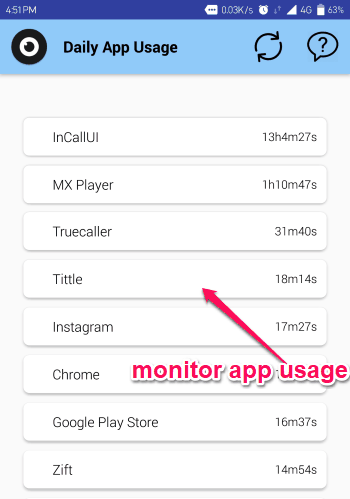
Step 2: To monitor which apps are being used by your kid, all you gotta do is select the “Apps Usage” option on the main screen. As soon as you do that, it will open up the list of apps used by your kid in the current day. Along with the app’s names, you can also see the time they have spent in using each app.
Parental Control SecureKids:
Parental Control SecureKids is also a free app which you can use to monitor your kid’s app usage and also track location using your Android phone. This one also requires you to install the app on your kid’s device as well as your own device. After that, you can monitor your kid’s phone activities right from your phone with ease. You can add up to 5 children to track and monitor activities in the paid plan, whereas, in the free plan the number of children is limited to only one.
How to Track Kids Location using Parental Control SecureKids:
Step 1: To get started, simply install & open this app on your own phone and under the “Who use this device” option select “Parents”. After that, sign up for a new account and then go to the “My Children” section at the top. After that, you can go ahead and add a child by tapping on the “Create a New Child” button. It will simply ask you to enter your kid’s name, year of birth, gender, and also you can choose an avatar.
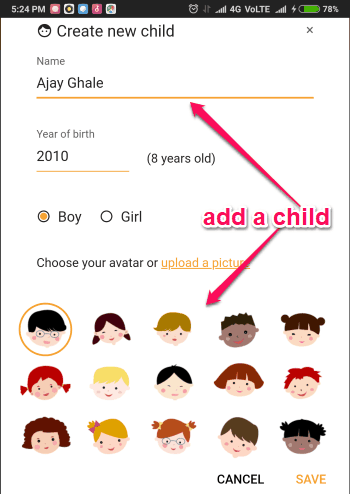
Step 2: Once you’re done with adding a child, open this app on your kid’s phone and select “Child” under the “Who use this device” option. Then it will ask you to login using your own credentials that you have used to create the parents account. After that, you would need to allow access to location, accessibility service, app usage, etc. and then it will be activated on the kid’s device.
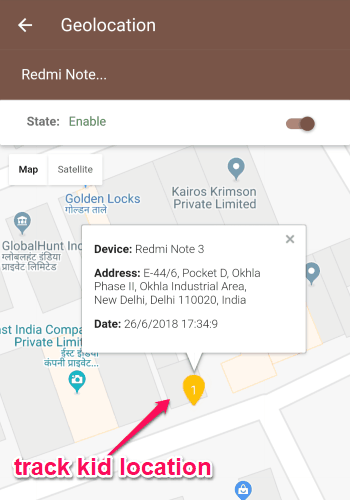
Step 3: Now, open the app on the parents phone and then under the kid’s name select “Geolocation” option. As soon as you do that, it will open up a map and you can see the real-time location of your kid.
How to Monitor App Usage using Parental Control SecureKids:
Step 1: To monitor your kid’s app usage, simply select the “Statistics” option on the main screen. After that, you can choose the time either as last month, last week, or last 24 hours. Then scroll down to the “Most Used Applications” section.
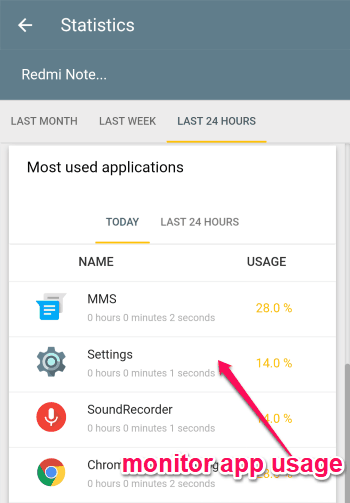
Step 2: Under this section, you can see all the apps and games used by your kid today or in the last 24 hours. You can see the app’s name along with the usage time in percentage, as shown in the above image.
Tittle Parental Control:
Tittle Parental Control can also be used to find real-time location of your kid and monitor the apps usage on your Android phone. This app also requires you to install it on your own phone as well as your kid’s phone to start tracking and monitoring the location and app activities. The free version of this app is limited to only 1 kid and 3 location checks per day. It also has some additional options like geofencing, task scheduling, etc.
How to Track Kids Location using Tittle Parental Control:
Step 1: To get started, install and open this app on your phone and select “Parent” under “Who will be using this app” option. After that, sign up for a new account and once you’re in, tap on the “Child” icon at the top left corner. Then you can enter the name of your kid and then it will generate a QR code and text code.
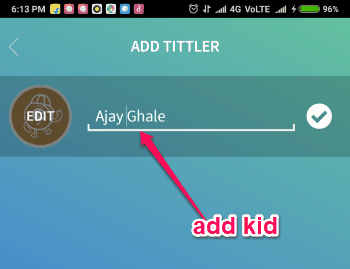
Step 2: Now, open install and open the “Tittle Parental Control” app on your kid’s phone. Then select “Child” under the “Who will be using this app” option. After that, it will ask you to allow permission for various phone features like app usage, location, accessibility service, etc. When you do that, you can either scan the QR code generated on your phone or type the text code to connect both the phones.
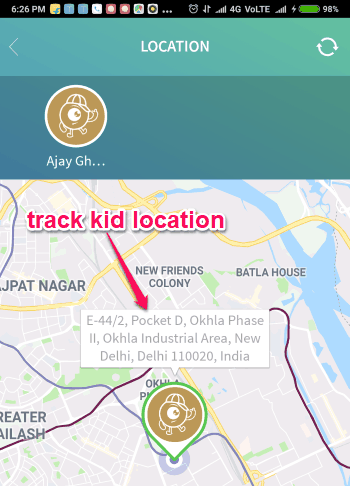
Step 3: When you’re done with all that, you can open the app on your own phone and easily track the real-time location of your kid anytime you want. To do that, select your kid’s name and then tap on the “Location” option. Once you do that, it will show you the location of your kid on a map.
How to Monitor App Usage using Tittle Parental Control:
Step 1: To monitor which apps and games your kid is using, you would need to select the “App Usage” option under your kid’s name. As soon as you do that, it will automatically fetch the app usage information from the kid’s phone and show it to you.
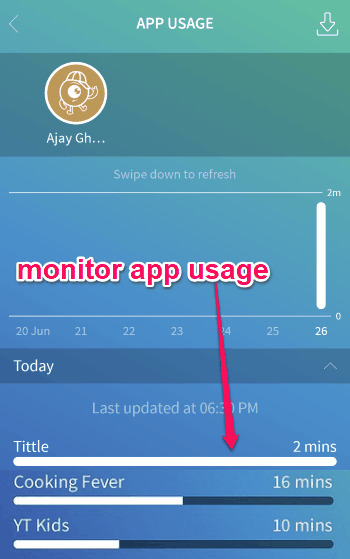
Step 2: You can see which apps he or she has used for the current day and also the usage time. You can also see a time by app usage graph at the top. You can even even email the app usage report to your email id using the “Download” icon at the top.
Closing Words:
So, this how you can now easily track your kids location and monitor app usage on Android. These apps make it super easy for you to start parenting control and check what apps are being used by your kids and where they are in real-time. The best thing about these apps is that they are very effective and comes with an intuitive interface. Monitoring apps usage and tracking real-time location of kids has never been easier.
Do let me know which app you liked in the comments.