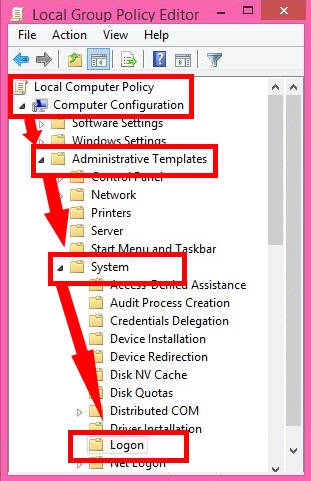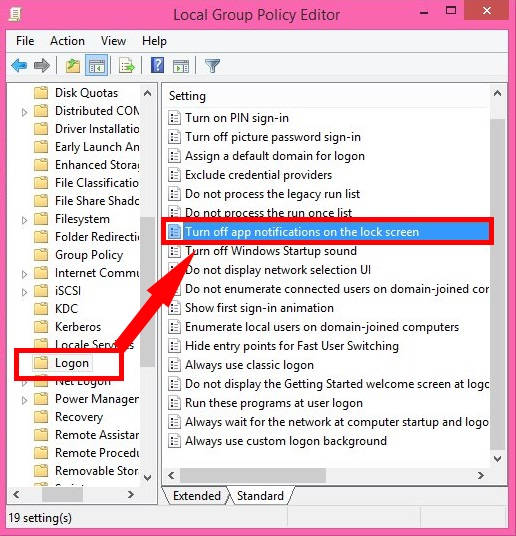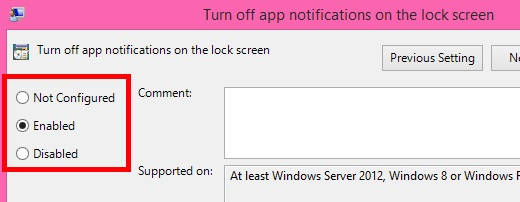This short tutorial explains how to turn off Lock Screen app notifications in Windows 8.
As we know, Windows 8 has introduced Lock Screen feature in Windows 8. You need to slide it to Sign in when you boot up your Windows 8 PC (although, you can disable lock screen in Windows 8). Another purpose of lock screen is that, you can check various app notifications on the lock screen. By default, it shows time and date on the lock screen.
Other than time and date, it also shows various app notifications on the lock screen. However, you can control how to see Notifications of apps on Windows 8 Lock Screen. But it makes the lock screen look complicated, as it is full of various notification. Some people only like to display date and time on the lock screen. And if you have enabled toast notification feature of your Windows 8 PC, then you don’t need the same notification to be displayed on Lock Screen as well. You can easily do that by turning off the app notifications on the lock screen of your Windows 8 PC.
Turn Off App Notification on Lock Screen in Windows 8:
To disable the various app notifications that appears on the lock screen of your Windows 8 PC, follow below instructions:
Step 1: Open the Group Policy Editor for users, by using gpedit in the Run box.
Step 2: In the Editor, navigate to the Logon, by using the following path:
Local Computer Policy > Administrative Templates > System > Logon
Tap on the Logon option.
Step 3: Now, you will see various Logon settings on the right panel. Navigate to the settings that say “Turn off app notifications on the lock screen”. Double tap on it.
Step 4: A new window will pop up on the screen. In the new window, you will find three different radio buttons: Not Configured (default setting), Enabled, and Disabled.
Click on the radio button that says “Enabled”. Click on Apply button, and then on OK. It will disable all the app notifications that are displayed on the lock screen of your Windows 8 PC.
Step 5: Now, to apply the changes immediately, use gpupdate /force in the Run box. Else reboot your system.
From now onwards, no app notification will be displayed on the Lock Screen of your Windows 8 PC.