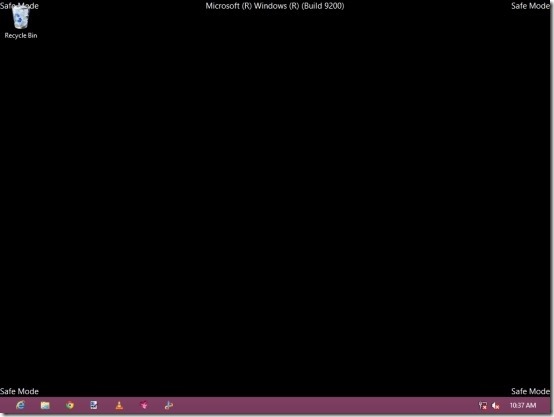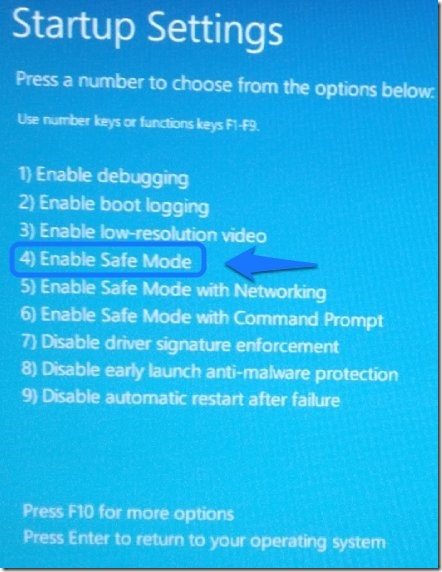Editor Ratings:
User Ratings:
[Total: 0 Average: 0]
In the earlier version of Windows, you could access the safe mode by simply pressing the F8 key; when the computer is booting. But now in the new Windows 8, Microsoft has made the process quite complex and lengthy. Personally, I hate this change and do not understand this move of Microsoft to make things complicated. This post will guide you in a step-by-step manner to enter safe mode in Windows 8.
Safe mode is particularly useful if Windows is not booting up or you are having problems within Windows. In this manner you can fix things or backup your data before you format your computer.
Steps to boot into safe mode in Windows 8:
- To bring up the safe mode in Windows 8, just press the shift button and keep on pressing the F8 button again and again; when the computer is booting after you are past the BIOS. This will not work every time and you might just end up booting into Windows normally. You will have to repeat this step until you boot up into the recovery mode. I myself had to repeat this step 3 times to boot into the recovery mode.
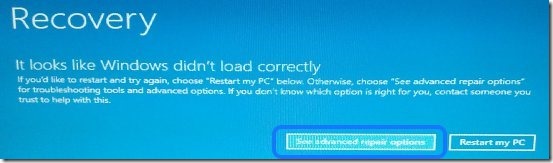
- Once you have booted up in the recovery mode as shown above screenshot, click on the button See advanced repair options as highlighted in the above screenshot. Now a menu (as shown below) will come up, just select the Troubleshoot option from the three.
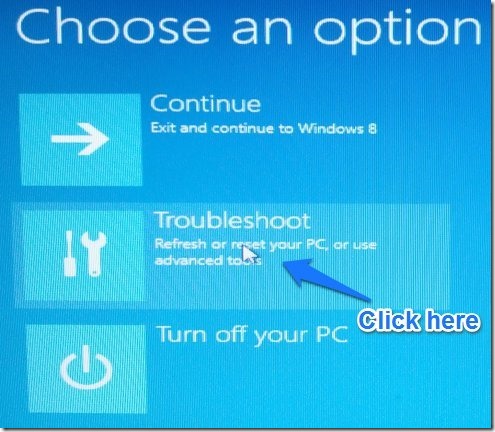
- Again you will be presented with three options, as shown in the screenshot below. Just select the Advanced options as pointed out in the screenshot below.
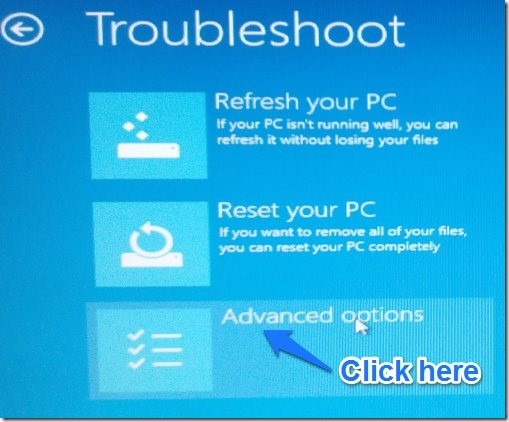
- You will be presented with the set of options as shown in the screenshot below. Now just click on the Windows Startup Settings as shown below.
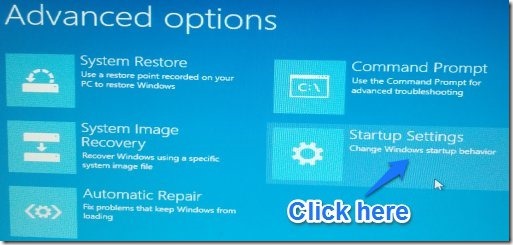
- Now just press the Restart button only.
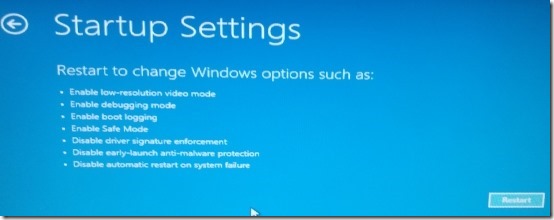
- After you have restarted the computer, you will be presented with a step of options (as shown in the screenshot below). To boot into the safe mode, just follow the instructions and press the F4 button.
How to boot into safe mode from within Windows 8:
- If you are already booted into Windows 8; then just press Windows Key + R to bring up the run prompt, as shown in the screenshot. Now just type msconfig and hit enter.
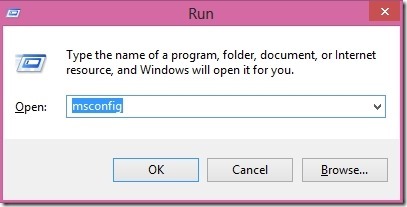
- Now a Window named System Configuration will come up. Just switch to the Boot tab and click on the check box, that says safe boot as pointed out in the screenshot below and click OK.
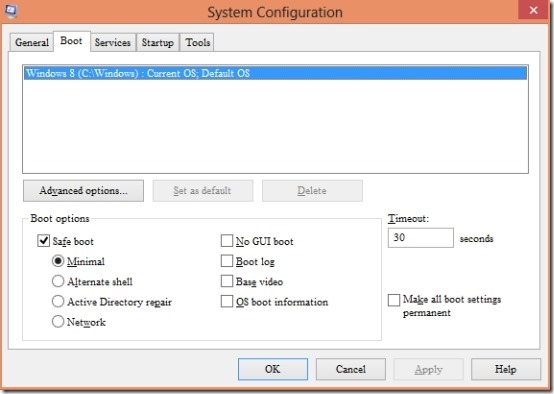
- You will have to uncheck this check box, named Safe Boot; in order to boot normally. If you don’t uncheck it, your computer will keep on booting into the safe mode each time you boot.
So, the steps above will let you easily boot into safe mode in Windows 8 and get on with your business.
Here are some other interesting Windows 8 tutorials worth checking:
How To Group Apps In Windows 8