In this digitally connected age, having an Internet connection is a must. There isn’t much point in having a super fast computer at your disposal, if you don’t have robust network connectivity to go with it. However, connecting to the Internet can lead to issues like malware, data loss etc., if proper security measures are not taken. This is even more important in case of enterprises. But thanks to Virtual Private Networks (or VPNs), these problems can be easily avoided. VPNs let you securely connect to public networks, with the security benefits of private networks. But why am I telling you all this?
That’s because Windows 10 includes a built-in VPN functionality that’s not only powerful, but also easy to use. Can’t wait to find out more? Jump over the break to see how you can add a VPN connection in Windows 10.
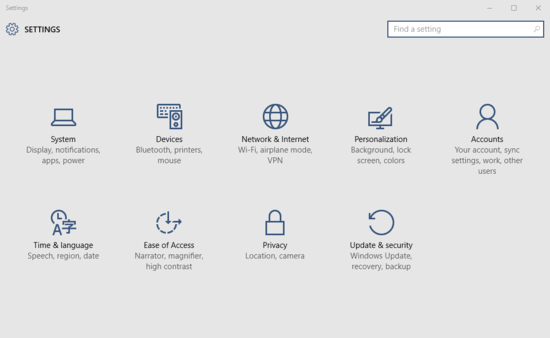
How To Add A VPN Connection In Windows 10?
Check out the video embedded below, detailing how you can add a VPN connection in Windows 10:
Setting up a new VPN (Virtual Private Network) connection in Windows 10 is ridiculously straightforward, and takes nothing more than a couple of seconds. Mentioned below is a little stepwise walk-through (of course, with screenshots), explaining how it’s done. Read on:
Step 1: Open up the modern style Settings, and click on the Network & Internet sub-module.
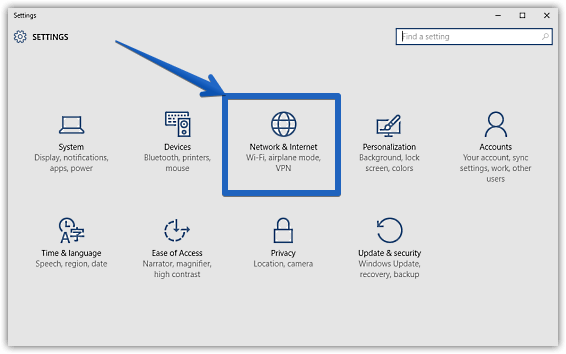
Step 2: From the options presented on the left, hit VPN, and move to the right. Now, under the VPN sub-section, click on the Add a VPN connection option.
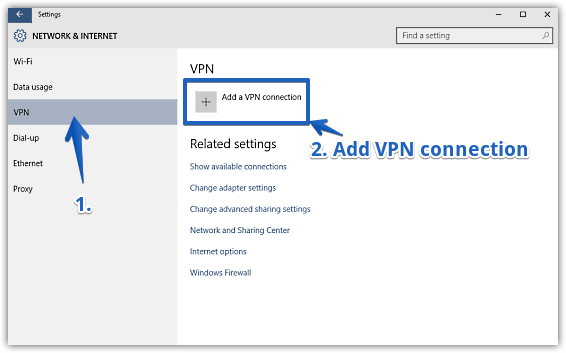
Step 3: Windows 10’s built-in VPN connection wizard should now start up, and this is where all the action takes place. You can use this screen to enter a whole bunch of important information regarding the VPN connection, such as VPN provider and connection name, server name/address, VPN type (protocol), and optional details like username and password. Once done, hit the Save button. Here’s a screen-grab:
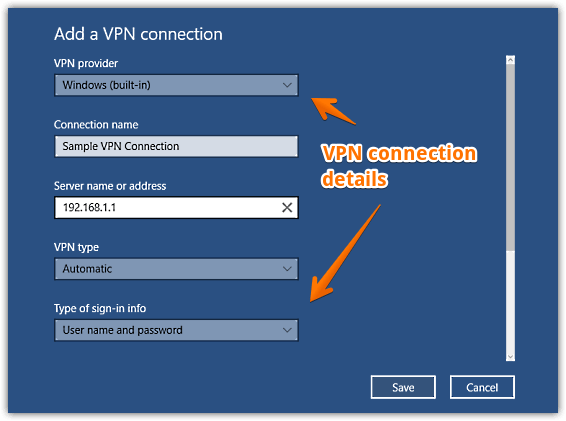
That’s all there’s to it. Your VPN network will now be created, and can be used to securely connect to public networks. Told you it wouldn’t take more than a couple of seconds!
Also Check: Use Wi-Fi Sense To Connect To Wi-Fi Hotspots In Windows 10
Wrap Up
The built-in VPN functionality of Windows 10 lets you securely connect to public networks, and at the same time, enjoy the security policies of private networks. Take it for a spin, and shout out your thoughts in the comments below.