This tutorial shows how to hide sender pictures in email list in Windows 10 Mail app. You must have seen that email list in Mail app of Windows 10 shows pictures of senders in a small circle. If sender has not added any picture, then we see a colored circle (red, green, etc.) showing the first character of sender’s name. However, if you don’t want to see that picture or circle, then you can simply hide it from the email list. This can be done natively as there is a built-in option present in Windows 10 Mail app to hide sender pictures in email list. You can also show sender pictures again anytime you want.
Also, like Focused Inbox feature of Mail app, this feature to show or hide sender pictures in email list is not limited to Gmail or Outlook account. You can use this feature for Gmail, Office 365, and all other email services supported by Mail app.
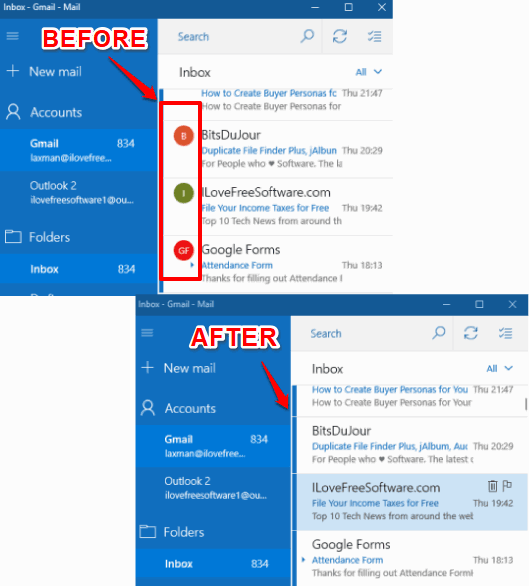
In the screenshot visible above, you can see before and after comparison of the email list of Windows 10 Mail app. Earlier, there was circle or sender picture in front of each individual email in the email list, but later sender pictures are hidden.
Before starting, do note that the picture will continue to be visible when you open a mail.
How To Hide Sender Pictures In Email List In Windows 10 Mail App?
Step 1: Access Mail app using its taskbar icon or Windows 10 Search box. Login to Gmail, Outlook, or any other account.
Step 2: In Mail app, use setting or gear icon to open the options. All the options available under Settings will be visible in the right sidebar. Among all those options, use Reading option.
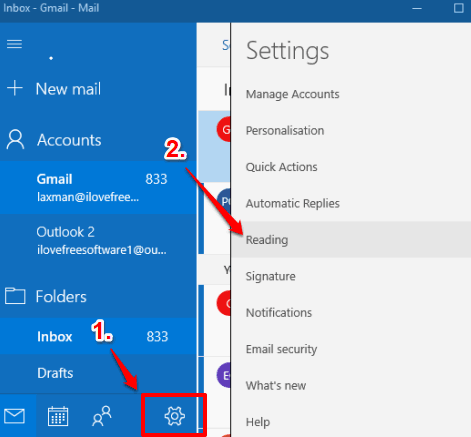
Step 3: “Reading” further contains many other options. To disable showing pictures in email list, go to Conversation section. Here you will see show or hide preview text option and Show sender pictures in the message list option. You need to turn off the second option.
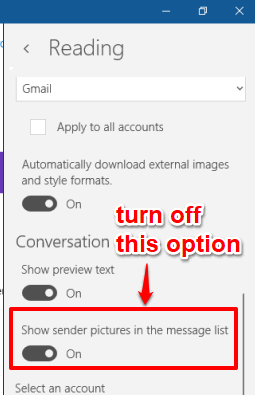
As soon as you turn off this option, you will see that pictures of senders are not visible in email list.
To view sender pictures again, you can turn on that button again.
The Verdict:
Sender pictures in email list can be helpful to easily recognize who sent you the email or if the sender has added his own image or an image related to his/her product or organization. However, in case you are not interested to view sender pictures (because Email subject and text preview is enough for you), then you can hide sender pictures in email list in Mail app with only a few mouse clicks. Follow the steps mentioned in this tutorial and you can show or hide sender pictures in the email list in Windows 10 Mail app.