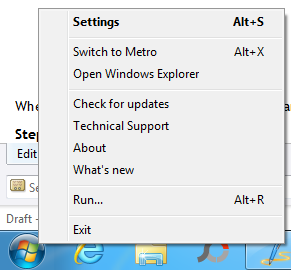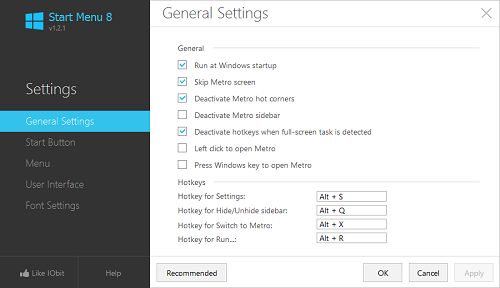Start Menu 8 is a free app that brings the Windows 7 style Start Menu to Windows 8. All the Windows 8 users will be already aware that the Start Menu is missing on Windows 8, and it has been replaced by the Start Screen. Although this change may be appreciated by some, the old-school people may still prefer to have a Start Menu on their Windows 8 machines. Start Menu 8 performs this exact task without the requirement of much complex knowledge at all. All you have to do to get back the Start Menu is to simply run the installer and voila! that’s it, the Start menu will be installed on your Windows 8 machine.
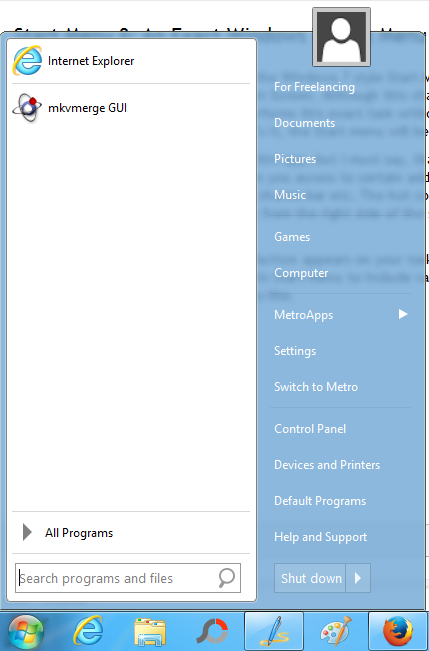
There are several paid alternatives to this app, but I must say, that this app being free, is the absolute best Start Menu replacement. Not only is it completely free, and at the same time ad-free as well, it also allows you access to certain additional features like disabling the Metro Start screen on Windows 8 bootup and directly booting to the desktop, disabling the hot corners for charms bar etc. The hot corners can pose to be a major annoyance because if you accidentally take your mouse to top-right or top-left screen corner, the charms bar pops up from the right side of the screen, which needless to say, gets very annoying. The app provides an easy way to turn off this feature through its Settings.
As soon as the app is installed a Start button appears on your taskbar and when clicked on, a Windows 7 like Start Menu pops up on your screen, complete with transparency and blur effects. You can customize this Start Menu to include various links like Recent, Switch to Metro etc. through the app’s settings.
Start Menu 8 is available for free.
How to set up Windows 7 Start Menu on Windows 8?
Step 1: Grab the Start Menu 8 installer by clicking here. Once downloaded, run the installer and follow through the standard installation steps by clicking I Accept on the license agreement page, clicking Next etc. where and when required.
Step 2: After the installation is completed, the Start button will appear almost immediately on your system’s taskbar at the left hand corner. If you are running a 32 bit edition of Windows 8, a reboot may be required for the button to show up. Either way when the button shows up, you will see the button like the one shown in the below screenshot.
When you right click on this button, you can access the various settings by clicking on the Settings option from the context menu.
Step 3: You can configure various settings sorted according to category on the left side of the screen.
The settings are sorted according to General Settings (the most basic settings that control what happens when Windows starts up etc.), Start Button (allowing you to choose between various start buttons), Menu (allowing you to select what links to display in the start menu), User Interface (allowing you to configure your account picture, skin of the start menu etc.) and Font Settings (allowing you to control the font style displayed in the Start Menu).
These are all the settings which you can configure according to your own liking and taste.
Features of Start Menu 8 in a nutshell:
- Almost an exact clone of Windows 7 start menu.
- Allows to bypass the Metro Start screen on startup.
- Built in search bar allows you to find items from within the Start Menu itself.
- Highly customizable, allows options to easily change the Start Orb.
Conclusion
Start Menu 8 is a great app to have on your Windows 8 device if you are looking for an app that can bring back the functionality and features of a Windows 7 Start Menu on your Windows 8 device. The app itself is pretty smooth and polished, and is worth a look.