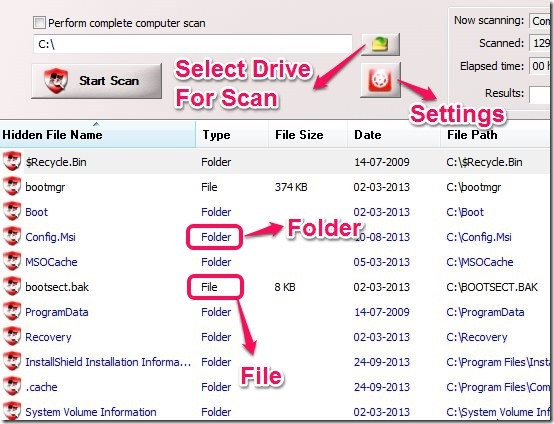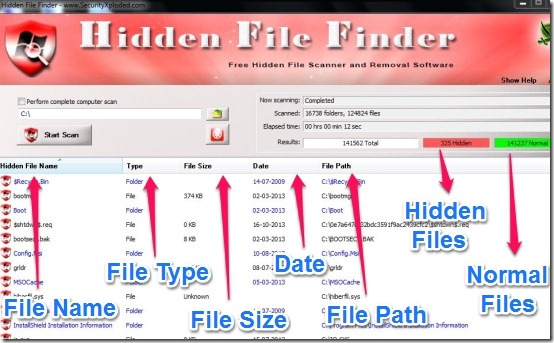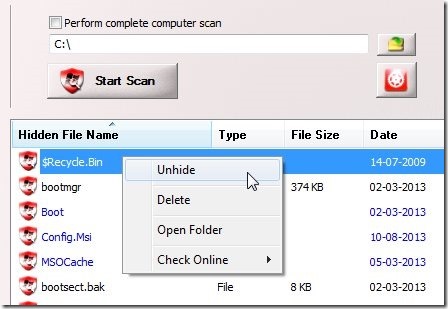Hidden File Finder is Free Software which can be used for finding hidden files and folders in Windows. If you hide a file or folder and forget the location, then it will be a tedious task for you to look for that file or folder as windows search has limited options. Fortunately here is a free software that can do the task in couple of minutes.
The Hidden File Finder can search for all the hidden files and folders in a particular drive or whole computer. What the Hidden File Finder does is that it scans the selected drive or complete computer, and after the scan is complete all the files that are hidden are displayed in the form of list on the screen. Then you can browse the files and folders from the list and view which files and folders are hidden from you. You can also further edit them. I have tested it in Windows 7 and here is an image below for the scan of C drive.
How To Install Hidden File Finder:
The installation is easy and all you have to do is get the file (link provided at the end) and double click on it. There is no registration required to use this software. However while installing make sure that you follow the installation progress well, as the Hidden File Finder tries to install another software RegClean Pro. If you do not want to install RegClean Pro software, all you have to do is click on decline. The installation for Hidden File Finder will not be canceled, rather only the installation of the software RegClean Pro will be canceled. After the installation you can simply run the application by double clicking on the icon.
User Interface Of Hidden File Finder For Hidden Files and Folders:
The User interface is neat and it is easy to understand. You can simply select the drive or the whole computer for scanning. You can also edit the search settings for the scan. I have scanned the C drive and the scan result will be like as shown in the image below.
For the screenshots, I have used the free screen capture and Image annotation software Skitch.
From the list, the names of hidden files are shown in red color. The files are shown in black color, and the folders are shown in blue color. If you want to Unhide, Delete or Open Location of the hidden file or folder then select the item and then simply right click on the item. The options you will get are as shown below.
You can select either of the options you want to perform on the selected item. Please note that you have to select the drive before scanning or you can select the complete computer scan. In case you search for C drive, then the important files for the Windows are also displayed. So the software is really powerful but you should not delete or edit any hidden file or folder of Windows as it can cause program failure, or worse!
Features Of The Hidden File Finder:
- Really Fast Scan.
- Color Differentiation between text of folders and files.
- Easy user interface: Files and Folders are displayed well after the scan so there is no confusion.
- No need to remember the names of hidden files and folders.
- Easy to Unhide, Delete the file or folder, or Open it directly from the list.
- No registration required.
You can also try Free software to hide files and folders: Folder Hidden.
Conclusion:
The Hidden File Finder is good free software that can be used for finding hidden files and folders and it worked fine on Windows 7. However, I did not like that the software tries to install RegClean Pro upon installation. So you may skip to install RegClean Pro as I have not tested it. Overall Hidden File Finder is a nice software to find hidden files and folders, it comes with neat interface and limited but powerful options. It works good and can surely be tried out.