This article covers a simple process to transfer playlists from Apple Music to YouTube. Apple Music is a subscription-based music streaming service by Apple whereas YouTube is a video streaming service owned by Google. Both these services have common users who use both services for their musical desires. But, if you already have a music collection on Apple Music, you can not bring it directly to YouTube.
TuneMyMusic is a free web service which lets you do that. This service supports various popular online music platforms and lets you transfer your music from one platform to another. With this service, you can bring your playlists from Apple Music to YouTube. And, since YouTube Music shares the same library as YouTube, all these transferred playlists will appear in YouTube Music as well.
Also read: How to Transfer Playlists from Apple Music to Spotify?
Transfer Playlists from Apple Music to YouTube
With TuneMyMusic, you can easily transfer your playlists from Apple Music to YouTube. The process is simple and only takes a few minutes. Here is a step by step guide which you can follow to transfer your playlists.
Step 1
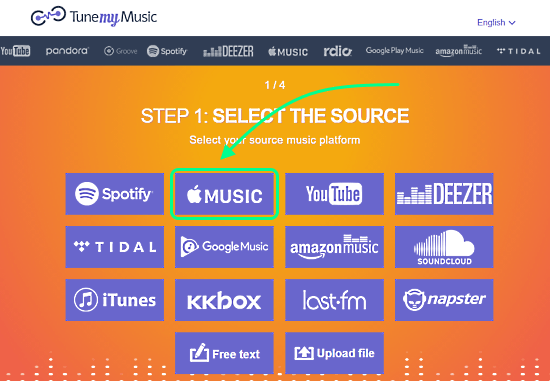
Visit the TuneMyMusic website and click the “Lets Start” button. Doing this gives you a list of music platforms and features this website supports. Select Apple Music as a source from the list. This will open an Apple Music login page on your screen. Log in with your account and give the permission to access your music.
Step 2
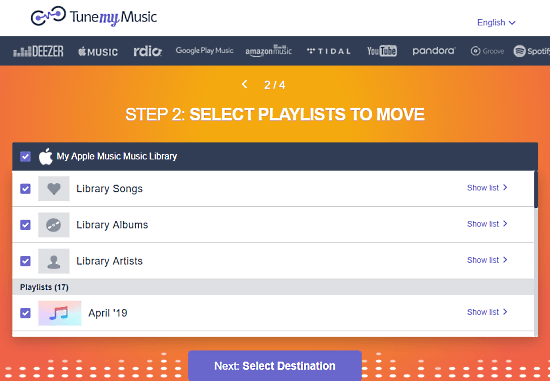
When you give permission to your Apple Music account, this website lists all your music collection in the next step. From here, you can select which playlists you want to transfer to YouTube. This website also lists your Music library; you can transfer that as well along with playlists. After finalizing the selection, click the “Next” button from the bottom of the screen to move to the next step.
Step 3
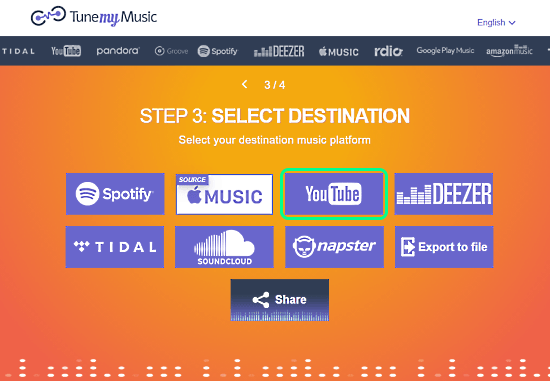
This step asks you to select a destination from the available choice where you want to transfer your music. Tap the YouTube icon from the list and click the “Next” button to proceed further. Doing this shows you a quick overview of your transfer. You can verify your selection there and can also go back to previous steps to make changes. Once all is set, click the “Transfer” button to initiate the transfer.
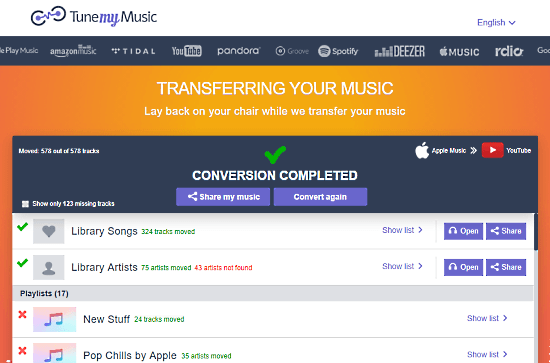
Within a few minutes, it will transfer your playlists to YouTube and gives you a brief summary of the transfer. If it doesn’t find an item on YouTube, it mentions that in the summary.
NOTE: Since YouTube puts a limit of up to 10 playlists per day, you can only transfer up to 10 playlists. If you have more than 10 playlists then wait a day and add transfer them as well on the next day.
Transfer your music with TuneMyMusic here.
Wrap Up
TuneMyMusic lets you transfer your music from one online platform to another with ease. You can select what music you want to transfer and what you want to skip. The transfer only takes a few minutes which is much efficient than creating new playlists on YouTube from scratch all by your own.