This tutorial explains how to set images from Unsplash as desktop wallaper and lock screen background. I will use a free Windows 10 app for it called Splashpaper. This app pulls a random wallpaper from Unsplash, and sets it as your desktop and lock screen background.
This app lets you select categories from which you want to pull images from Unsplash. Also, it lets you automatically change wallpaper at a fixed schedule, so you can have new images from Unsplash as your desktop wallpaper at a schedule set by you.
You can also export the current image to a folder and the best thing about this app is that you can also set the same desktop wallpaper as a lockscreen background. You can also choose resolution of Unsplash photos to set as desktop background.
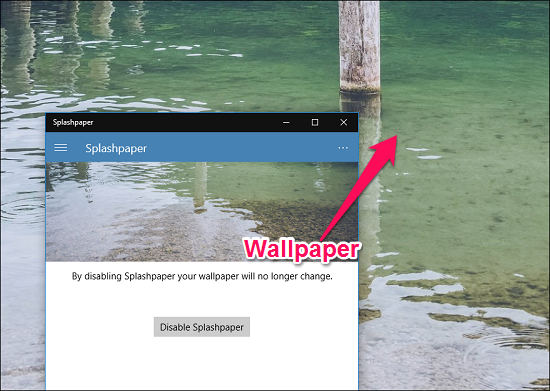
You may already know that Unsplash is a free website that offers high quality photos for free. These photos are perfect for setting desktop background and you can easily do that using the Splashpaper Windows 10 App. This tiny app automatically fetches images from Unsplash and set them as desktop background.
Let’s see what it takes to automatically set photos from Usplash as desktop wallpaper.
How To Automatically Set Photos from Unsplash As Desktop Wallpaper?
Spalshpaper is a very tiny Windows 10 app that you can download and install in your PC pretty easily. Using this Windows 10 app, you can change the desktop background using the images that show on its main page. Using the settings menu, you can customize various options such as resolution of the image, time interval, categories of wallpapers, theme, and target area, that is, desktop or lock screen.
To get started with it, simply follow these steps:
Step 1: Download and install Spalshpaper app from this link. You can also download it from the Windows store by searching its name.
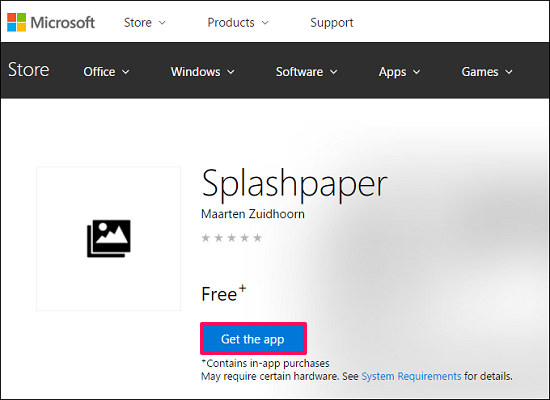
Step 2: After that, open it up and from its first page, enable it to change your wallpaper automatically. After that you will see that it starts fetching wallpaper from Unsplash.
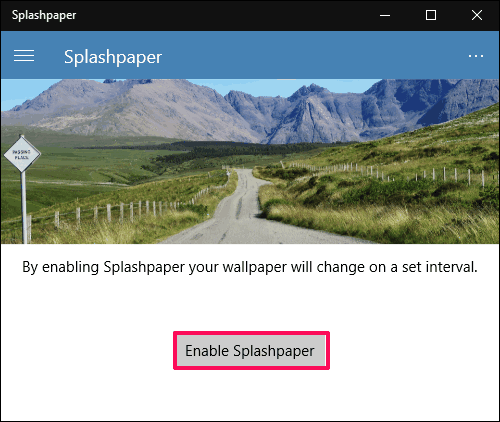
Step 3: Now, click on the dotted icon at the top right position and choose Update wallpaper now to set current image as wallpaper. You can also save the same image to a desired directory using the Save current wallpaper option.
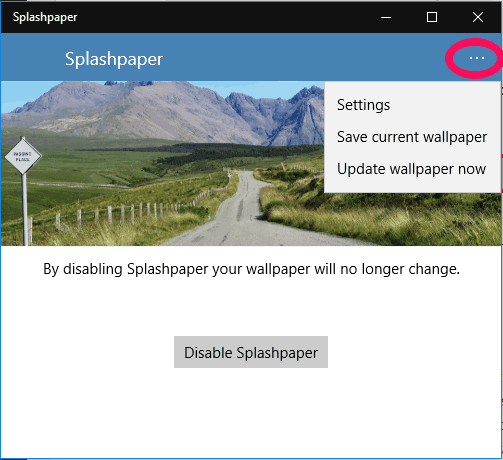
So, after following the above mentioned steps you can easily configure the Splashpaper app to automatically set photos from Unsplash as desktop wallpaper.
Now, this is the basic feature of this app. But more exciting features of this app are that you can set a schedule for changing frequency of wallpaper and also choose categories of images.
You can access settings of this app by clicking on “Settings” option on its homepage. Once you do that, you will see its Settings page. The main interesting areas of Settings can be seen in below screenshot:
Here are some of the features of this Unsplash wallpaper changer:
- Apply To: This dropbown lets you choose if you want to apply Unsplash image as wallpaper to only Desktop or only Lock screen background, or to both.
- Interval: Here you can set the interval at which you want to change wallpaper automatically. The options here are 15 minutes, 30 minutes, 1 hour, 2 hours, and 24 hours. Based on the schedule selected by you, this app will pull images from Unsplash and will set them as desktop background.
- Categories: You can pick categories from which you want to pull images from Unsplash. The categories here are Buildings, Good, Nature, People, Technology, and Objects. You can choose any of these categories that you like.
My Opinion
I really like Unsplash photos and sometimes download them to set them as wallpaper of my PC. However, this app now takes care of that for me. Now I can enjoy fresh wallpapers from Unsplash automatically and regularly. I especially like the fact that it can also change Lock screen background.
