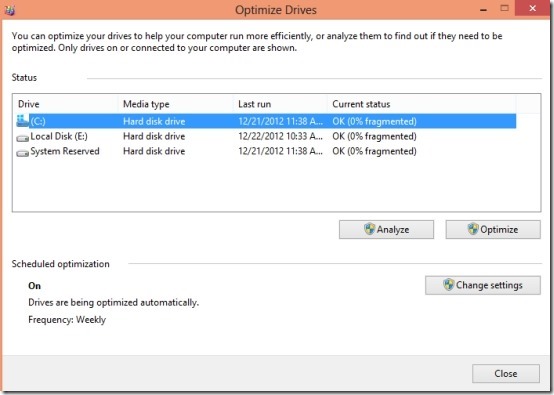Here is a simple tutorial that will enable you to defragment hard drive in Windows 8. The way defragmentation of your drive is handled has been completely overhauled in Windows 8. Windows 8 has simplified the way you can defragment your drive and maintain it, hence making the process more simple and streamlined.
Now its name has also been changed and is called defragment and optimize your drives. When you open up the application, its window’s name just says optimize drives, as shown in the screenshot below.
Steps to defragment hard drive in Windows 8:
- The first thing to do in this tutorial is to open up the window as shown in the screenshot above. For that, just start typing defragment in Windows start screen. Now, click on the settings, and the defragment and optimize your drive will be seen as shown below. Just click on it to start with the process of defragmenting your drive in Windows 8.
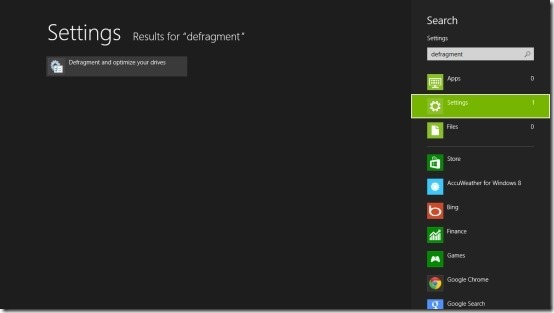
- After you have followed the above process, a window called optimize drives will open up. Now all the drives that are connected to the computer will be listed as shown below. Select the drive of your choice that you would like to defragment and click on the option called optimize, as seen in the screenshot below.
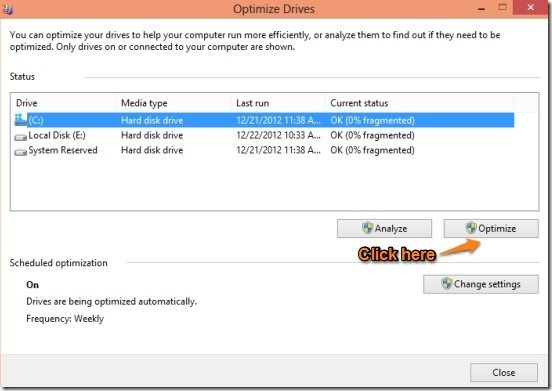
- Now the application will start to defragment your hard drive as seen in the screenshot below. The amount of time taken here depends on the size of the drive and the amount of fragmentation of the drive.
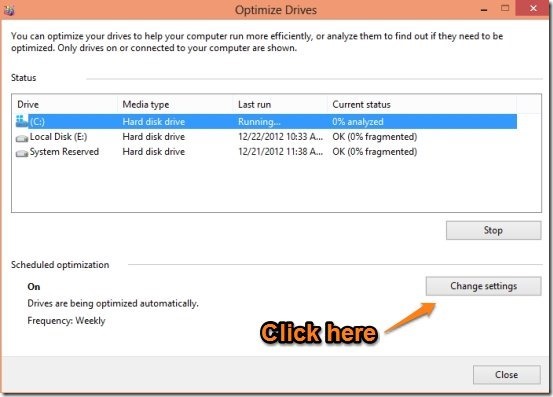
- Also Windows 8 provides you with options so that you can customize the way defragmentation is handled. To customize this just click on the Change settings as shown in the screenshot above, this will open up the window as shown in the screenshot below. From here you can modify the way Windows handles the defragmentation of your drive. Also from here you can modify the schedule of your drive defragmention in Windows 8.
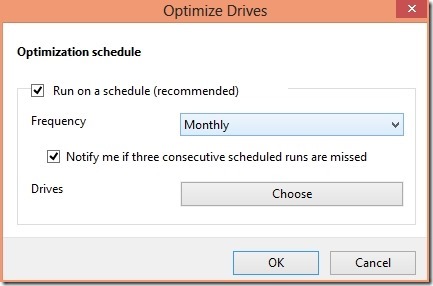
So, this is how you can easily defragment hard drive in Windows 8. The process has been made much easier, and replacing “defragment” with “optimize” will definitely help the novice.
Here are some more Windows 8 tutorials:
How To Use Task Manager In Windows 8
How To Get Start Menu In Windows 8