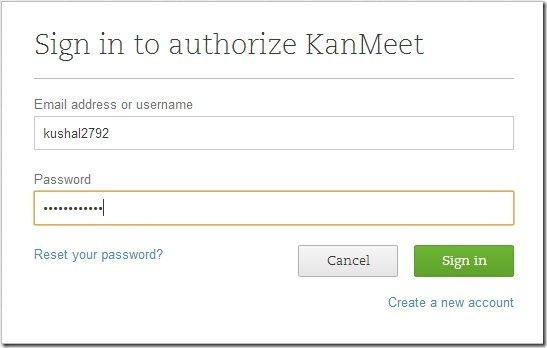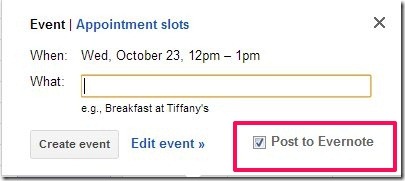KanMeet is a free Google Chrome Extension through which you can synchronize your Google calendar with your Evernote account and save events in your account. The app allows you to select whether to send and save all the events to your Evernote account by default or manually send particular events to your account. You can also select the notebook in which you wish to save the event. It is a simple and quick to react app that works only when you are using Google Chrome Browser.
Evernote is a free cloud storage that allows you to save everything ranging from text notes to captured snapshots under separate notebooks. You can sync your Evernote account to your Google calendar and Evernote will save every event posted in your Google calendar. It is a very simple to use, quick, and exclusive app which is designed for users who use both Google Chrome and Evernote.
Synchronize Google Calendar With Evernote
As you can see from the above screenshot, before sending and saving events to your Evernote account, you have to authorize or sync your Evernote account with the calendar. This can be done once you have added the extension to your Google Chrome browser. Once you do that, the next step is to sign in to your Evernote account and authorize the app.
As you authorize the extension, the next step is to make some adjustments to your account before you create and save a new event. These adjustments can be made by clicking on the icon of the app. An options window pops out as can be seen in the above screenshot. In that window you can select the notebook in which you wish to save the event and whether you want to send the events to Evernote by default or not. The app will fail to function once you logout from your account.
Create And Save Event
Once you are done with all the settings, you can go to your Google Calendar and create a new event. As you create a new event an option to “post to Evernote” appears on the event box. After filling in the details, just hit the create event button and the event will get saved both on your calendar and your Evernote account. The good thing about this app is that a notification pops up that tells you that the event has been successfully saved in your account.
Edit Saved Event
A noticeable feature in this app is that you do not have to edit event saved in your account separately. If you edit the event in Google Chrome calendar, it will be automatically edited in your Evernote account. But this does not work the other way round as Google calendar is the primary player in this app.
Conclusion
Now that you know all about this app, you can try this simple, efficient, easy to use app and see the results for yourself. Go on and check out kanMeet Google Chrome extension.