In this article, I will introduce you to 3 free Chrome extensions to take YouTube videos screenshot. All of these YouTube Chrome extensions add a button below the YouTube video player to capture screenshots of YouTube videos. They all capture the current YouTube video frame being played. One of these even allows you to create GIF from YouTube videos. In addition to taking YouTube video screenshots, they also offer some extra useful YouTube features like block YouTube channels, reverse YouTube playlist, etc. Some of these YouTube screenshot Chrome extensions are available for Firefox also.
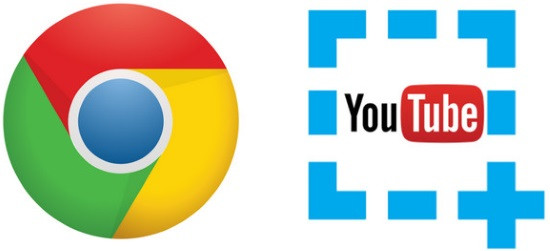
YouTube Plus:
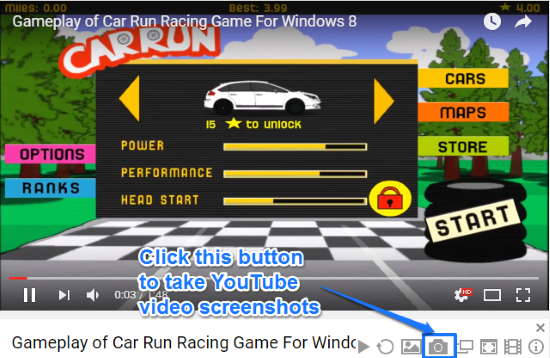
YouTube Plus is a free Chrome extension to take screenshots of YouTube videos. It simply adds a button below the YouTube video player to capture a screenshot of the current YouTube video frame. In addition to this simple feature, it provides a ton of different YouTube features like pop-out YouTube video, play YouTube video in full browser width, different YouTube videos watching mode, etc. I will recommend you to check out its full review by me to know its full potential.
To capture YouTube screenshots with this feature-rich Chrome extension is really easy; download it from the link provided above. After that, open a YouTube video to play and you will see YouTube plus toolbar below the YouTube video player, as shown in the screenshot above. Now, simply click on the Screenshot button to capture the YouTube video screenshot. As I mentioned, it will capture the screenshot of the current YouTube video being played. The captured YouTube screenshot is displayed at the bottom-left part of the YouTube page which you can save from the context menu of Chrome, as shown in the screenshot below.
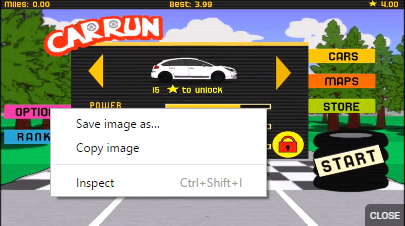
You Clever:
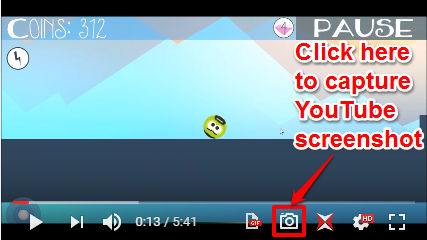
You Clever is another free YouTube Chrome extension with the option to capture the YouTube screenshots. This Chrome extension adds the button to capture YouTube videos screenshots in the YouTube video player itself, as you can see in the screenshot above. Like other Chrome extensions in my list, it captures the current frame of the YouTube video. It also lets you create GIFs from YouTube videos.
Download it from the link provided above and then play a YouTube video. After that, click on the Screenshot button to capture the YouTube video screenshot. It then pops-up a window displaying the captured YouTube video screenshot. Now, simply click on the Download button to save the YouTube video screenshot.
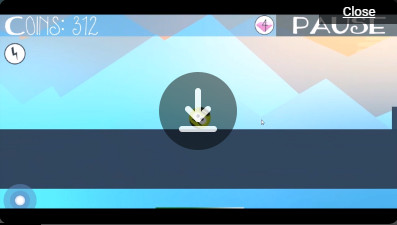
If you want to create a GIF from a YouTube video then click on the GIF button on the YouTube video player. It will then pop-up a window in which it will automatically start recording the YouTube video being played. Do note that it captures up to 100 YouTube video frames. After you have recorded the desired YouTube video part, click on the Stop recording button and to edit the recorded frames. It also lets you delete multiple frames at once. At last, click on the Create GIF button to generate GIF from the recorded YouTube video frames.
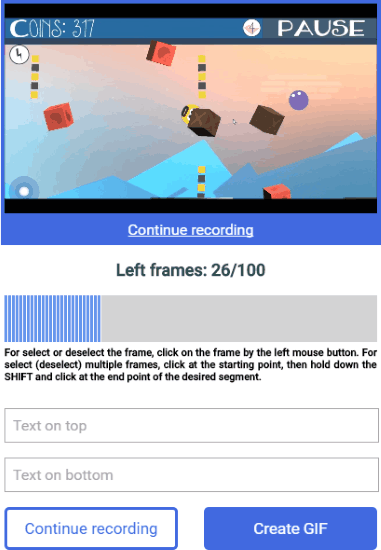
Magic Actions for YouTube:
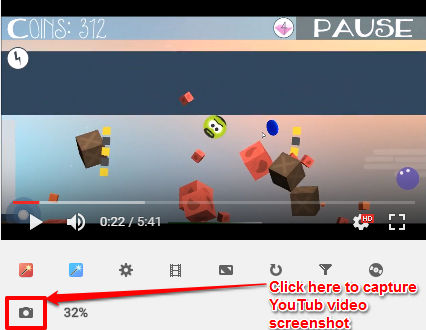
Magic Actions for YouTube is another feature-rich Chrome extension to capture YouTube video screenshots. It also lets you edit the captured YouTube screenshots and save them in any of the 3 file formats i.e. JPG, PNG, and WebP. In addition to this, you can also add YouTube video URL, and YouTube Play button in your captured YouTube screenshot. From this YouTube Chrome extension, you can also watch YouTube videos in full mode, play YouTube videos on repeat, and many other features.
To capture YouTube screenshots with this Chrome extension, download it from the link provided above. After that, open a YouTube video to play and you will see some extra options below the YouTube video player. Now, tap on the Screenshot button to capture the current frame of the YouTube video. It will then open the captured YouTube video screenshot in a new tab to edit. From this tab, as shown in the screenshot below, you can choose a file format and quality in which you want to save the YouTube screenshot. You can also apply a number of different effects like Sepia, Grayscale, etc. If you want, then you can also overlay YouTube video URL of the captured YouTube video screenshot, Title, and the Play Button in the YouTube screenshot. At last, click on the save button to download the captured YouTube video screenshot.
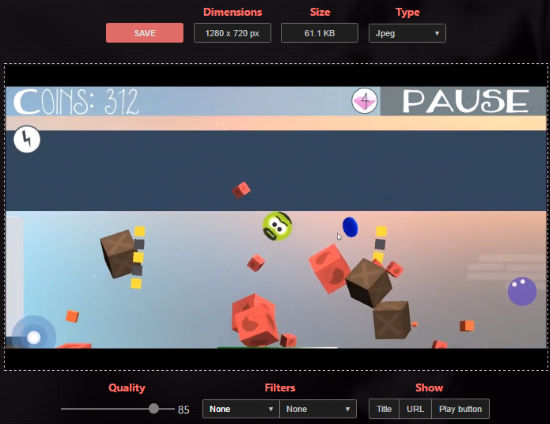
Verdict:
In this tutorial, I introduced you to 3 free Chrome extensions to capture YouTube video screenshots. All of these are pretty easy to use and simply add a button by which you can capture the current YouTube video frame being played. They also offer some additional YouTube features. If you are looking for an ultimate YouTube Chrome extension, then I will definitely recommend you to go with YouTube Plus. If you want to make GIFs from YouTube videos, then You Clever can do this job for you. And, if you want to edit YouTube video screenshot and overlay some additional info on the captured YouTube screenshot then Magic Actions for YouTube is perfect for you.