This tutorial explains how to find and replace text in multiple Google Sheets at once. The native find and replace functionality of the Google Sheets works only for the active sheet and not for others. So, it can be really tiring and time-consuming job to find something which is present in all the sheets and then replace it. To help you with this situation, I have written this tutorial in which I will explain how you can achieve the find and replace across a number of sheets.
You can look for value, formula, note, and hyperlink in all of the sheets that you’ve opened. You can also choose the individual sheets if you don’t want to look for the text in all of them. There are also various other options which will help you work faster and better. So let’s get started.
How to Do Find and Replace in Multiple Google Sheets at Once:
Step 1: Download the Google add-on named Advanced Find and Replace (Download) and add it to the Google Sheets.
Step 2: Click on Add-ons->Advanced File and Replace->Start.
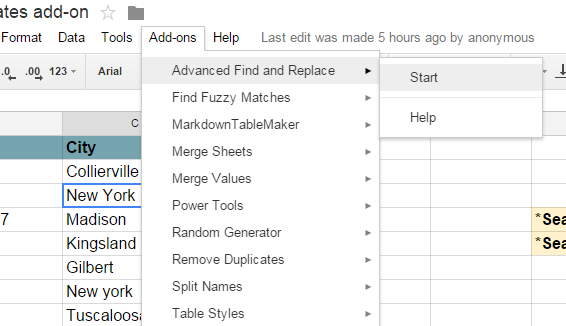
Step 3: Enter the text to find in Find What field. You can also specify the criteria to follow while finding the text. You can specify the sheets to search in, look in, match options, and search within. Click on Find All to start the searching process.
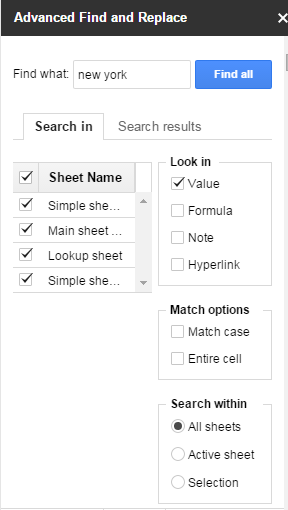
Step 4: It will show you all the texts found matching the criteria specified by you. For each of them, the add-on shows cell number, value type, and value. Enter the text with which you want to replace in the text field and click Replace All to replace it in all the cells. If you want to replace only a few selected ones, then you can select them by pressing the Ctrl key and clicking on the ones you want to select. While selecting the particular cells, you need to click on the Replace button, instead of the Replace All.
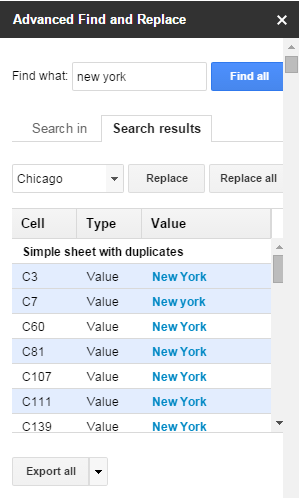
This way, you can perform find and replace in multiple Google Sheets at once and save your time. Other than this, there’s also an option for exporting the data. You can choose from 5 types which are shown to you in the screenshot below.
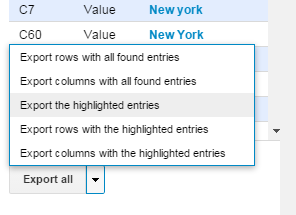
So, you saw it was an easy to follow tutorial with no technicalities involved. If you have still got any doubts or questions, feel free to ask them in the comments section below.
You may also like: How to Convert a Google Spreadsheet to Google Doc.