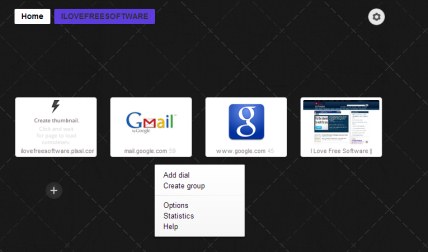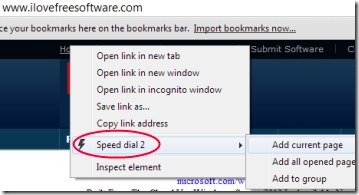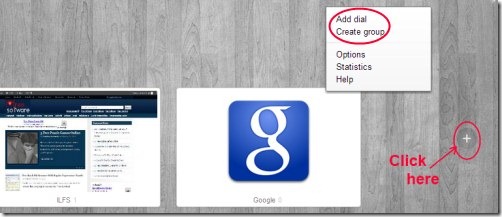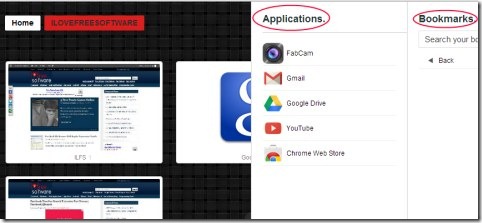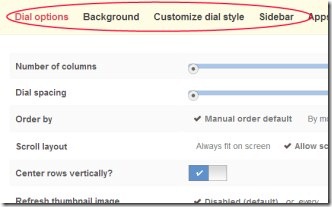Speed Dial 2 is an interesting and useful extension for Chrome that helps to change new tab of your Google Chrome into more useful tab. Now quickly access your installed apps, browsing history, saved bookmarks in an easy and fast way.
You can easily create dials (add pages) to new tab of your Google Chrome. Even you can customize them by changing the name, logo, or URL of the dial. If you want, there are predefined logos available which you can use in your dial(s). Not only this, you can even create groups in which you can save you favorite pages or can create and store more pages.
There is something more present for you in this extension i.e. Statistics. Statistics will provide you pie chart showing you number of most visited pages by you.
Speed Dial 2 gives you fast access to your favorite pages. Even more, you can add pages easily while browsing your Google Chrome, using context menu option of Speed Dial 2. You can easily organize and manage added pages. Even you can change the background of new tab with multiple available patterns, images etc. In this extension, I really like sidebar facility which shows you applications, search history, and saved bookmarks. A lot of crucial features and benefits are available here for free.
Key Features of Speed Dial 2:
- Change new tab of Chrome into more useful and meaningful tab.
- Sidebar facility gives you fast access to your apps, history search, and bookmarks.
- Create multiple dials and customize them easily.
- Create groups and store more favorite pages in them.
- Multiple background patterns and images available.
- Add pages while browsing using context menu facility.
- Easy to adjust settings. Free extension to change new tab for Google Chrome.
How To Change New Tab of Chrome Using Speed Dial 2:
It’s really easy task to change new tab of your Google Chrome using Speed Dial 2. For this, simply first add this useful and interesting extension using this link. Just after adding it, you are ready to create dials. You will find its extension icon present at the top right corner of your Chrome browser. There are 3 ways to add dials i.e. using a plus button, right-clicking on empty space in new tab, or by right-click context menu option while browsing (see the above mentioned screenshot). However, you need to restart your Chrome browser to make this context menu visible or enable after adding Speed Dial 2 to your Chrome browser.
Add Dials of Your Choice:
Now start adding dials to your new tab. Just open your new tab and notice changes to it. You will find an add button available for you to create a dial of your choice. Either click this button, or right-click there and you will find options of Add dial, Create group, Statistics etc. Click on create group option if you want to create. Otherwise hit the add dial button to add a web page. Just after clicking, a pop up will open where you need to fill details i.e. URL, Name (of your choice), and Custom logo URL. If you want, you can even select a desired logo from predefined logo drop down menu option available there.
After completing these steps, hit the save button. It will create your dial. As you could see in the below screenshot, I have added two dials. Likewise, you can add multiple dials or groups and access your favorite pages by just giving a click to them. Dials can be easily edited or remove anytime you want. Just right-click on a specific dial and you find options.
Access Your Apps, Bookmarks etc. Using Sidebar:
This is a hidden surprise for you :). I mean this Sidebar facility which you won’t find until you will not navigate your mouse to the right side of your screen. Move your mouse to right side edge of new tab and you will find options waiting for you. You can access your installed apps, search browsing history, saved bookmarks (if any) using this sidebar feature. This way, you can quickly access your desired items. If you want you can even add your delicious bookmarks or Google bookmarks to the sidebar. But for this, you need to access Options of Speed Dial 2.
Access Options and Adjust Settings As You Want:
You can access Options of Side Bar 2 easily. Either use its extension icon or use the Options icon which will be available at top right side in new tab page. After accessing Options of Speed Dial 2, you can easily adjust settings accordingly. There will be options available for you such as: Dial Options, Background, Customize dial style, Sidebar and more.
- Enable/disable Add button, customize number of columns, enable/disable context menu and more using Dial Options.
- Change background color of new tab using available background patterns or background images by accessing Background Option.
- Adjust Sidebar settings using Sidebar option.
- There is a Speed Dial pro version available that will provide you more functions and synchronization facility for your bookmarks and settings etc. If you want to go for it, then access Sync (Pro) option otherwise leave it.
Speed Dial 2 is really a good extension that completely transforms default new tab of Google Chrome into more meaningful tab. I really like this extension and can recommend it to you. Try this free Chrome extension and find out whether it is worthy enough for you or not.
If you like this, then also try these free Awesome New Tab Page, Knew Tab, and Bookmark Buttons Startpage.