Here are 3 free software to extract frames from video. There can be multiple frames per second in a particular video. Though you can pause a video while playing it on a media player, and take the screenshot, it won’t be helpful when you have to capture a specific frame or all frames from a video. Therefore, these software will come in handy.
All of these free software come with the feature to capture frames from video automatically. You just have to provide the output folder, frame or output image format (PNG, BMP, JPG, etc.), and then start the processing. Some other unique features are also available in these software. For example, you can extract only “N” number of frames, extract frames every ‘n’ seconds, play a media file and then extract frames, etc.
Let’s check these free software to extract frames from video.
Free Video to JPG Converter
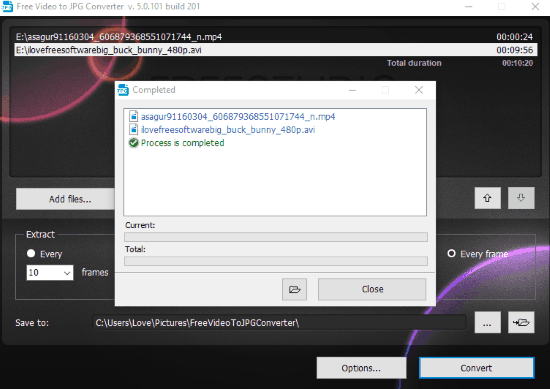
Free Video to JPG Converter (Homepage) is one of the best options to extract frames from video. There are some really good features that I like a lot in this software. These are:
- Add multiple videos on its interface for frame extraction.
- You can extract all frames in JPG format.
- Extract frames by every 1 second, 2 seconds, 5 seconds, etc.
- Extract total 10, 20, 50, 200, 100, or 500 frames, and
- Select the option to extract every 10 frames, 50 frames, 30 frames, 500 frames, 100 frames, or 1000 frames.
You can add MP4, OGG, VOB, WebM, MPG, MTS, or other supported videos, set any of the above-mentioned options for frame extraction, set the output folder, and use the Convert button. After that, sit back and relax, and the software will extract frames from videos itself and save in the output folder as JPG images.
This software requires .NET Framework. If it’s not installed in your PC, then it will help you download and install it.
Batch Video To Image Extractor
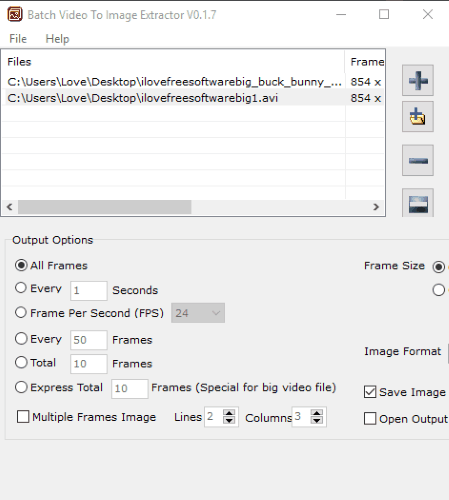
Batch Video To Image Extractor (Homepage) is one of my favorite software on this list. In terms of features, it is better than Free Video to JPG Converter and other software. You can use it to:
- Batch extract frames from videos.
- Extract all frames or extract frames every ‘n’ number of seconds.
- Get output frames in original or custom size.
- Set Frames Per Second.
- Extract every 50, 20, 10 frames, etc.
- Extract only 50 frames, 20 frames, etc.
- Get frames as a single image (Multiple Frames Image) with defined number of lines and columns.
- Set output folder and output frame format (JPG, GIF, TGA, TIFF, PNG, PPM, BMP, etc).
The only thing that I didn’t like is its processing time to extract frames from video. It also stopped working a few times during the testing. It took more than expected time to serve the purpose. So, what you should need to do is set the options, start the processing, and do your other works. Once the processing is completed, you can use the output images extracted from the input videos.
VLC Media Player
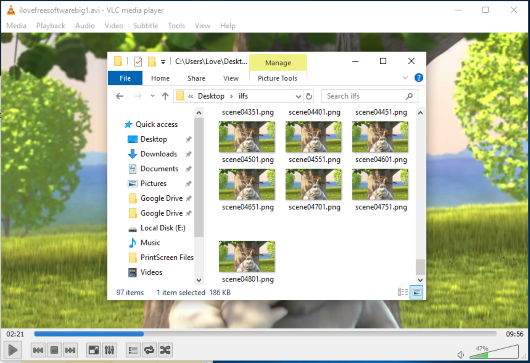
VLC is probably the best media player and also very good option to capture frames from video. There are two ways to capture frames.
The first method is simple. Play a media file in VLC and then press ‘e‘. It will help you pause the video and a frame of that video will be visible. You can continue pressing the ‘e’ key to move to the next frame. When you have to capture the frame, click on Video menu and then select “Take Snapshot” option. This will capture and store video frame in default “Pictures” folder.
The first method is simple but not very helpful when you have to capture a lot of frames. Therefore, method 2 is handy as well as automatic. You need to:
Open VLC → click on Tools → and then click on Preferences. A simple preferences window is opened.- In that window, select “All” option for Show settings section. The Advanced Preferences window is visible.
- On the left section, expand Video menu and click on “Filters” option. This will show different options on the right part. You need to select the “Scene video filter” option.
- Now expand the “Filters” option on the left side, scroll down options, and click on “Scene filter” option.
- Some options will be open on the right part. Options such as output frame/image format, output directory path, recording ratio, filename prefix, etc. Though default options are good, you can play with options and change them later if output doesn’t come as expected. Now simply “Save” options and restart VLC Media Player.
Now you can play some video and VLC will silently capture and store frames of that video to the folder set by you. When you don’t want to capture frames anymore, you can undo all the changes.
The Conclusion
Among all these software, I will prefer “VLC Media Player” to capture frames from video. The reason is I am already using it as my main media player and the feature to capture frames from a video is pretty good. Otherwise, first two software are also pretty awesome to extract frames from multiple videos at a time.