This tutorial explains how to limit mouse cursor movement to a specific area of the desktop screen. When you will do this, then mouse cursor won’t be able to access the rest of the desktop screen. The screen will look as it is, but accessing the area beyond the specified area will not be possible.
You can define a custom area for mouse cursor movement, and then the cursor will be restricted to that particular area only. So let’s say you have specified 800*600 area, then mouse cursor can be moved freely in that area. You can open folders, execute files, etc., that come under that area. But, mouse cursor can’t access other part or area of the screen. So if Recycle Bin, This PC, and other folders are available in the other area, then you can’t access them using mouse cursor. You can also set custom X and Y coordinates to align the specified area anywhere on the desktop screen.
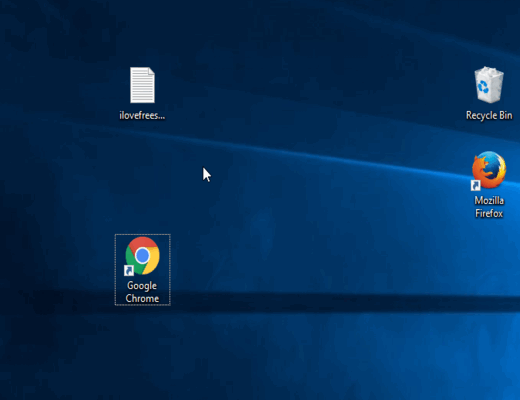
To limit mouse cursor movement to a particular area of the desktop screen, I will use a free software, called “WinScroll“. Using this software, you can first specify the area, set X and Y coordinates to make sure the specified area will come to the place you want, and then activate this software to limit the movement of mouse cursor. Whenever you want to access full desktop screen using mouse cursor, you can also close the software.
Above recording shows that after specifying the restricted area for mouse cursor, I was able to access programs available on the left side, but I wasn’t able to access programs available on the right side. It became possible using this software.
Note: The software also provides option to enable/disable window snapping. But, I wasn’t able to figure out what this snapping option does. So for this option, you may check yourself to find what could be the possible use of this option.
How to Limit Mouse Cursor Movement to a Specific Area of the Screen?
Grab the zip file of WinScroll software, extract it, and then execute its portable WinScroll.exe file. You must run WinScroll.exe as administrator (right click on the Exe file, and choose “Run as Administrator” option). Otherwise, it won’t open.
A small Options window of this software will open. To set the movement area of mouse cursor, use Width n Height boxes and add custom values (like 500*600, 800*600, 1300*450, etc.). The selected area is counted from top left corner of desktop screen. When you have set values, click Enable capture and then minimize the software to system tray.
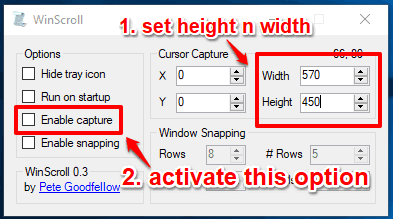
Apart from size of rectangle, you can also specify offset area for the rectangle. For example, you can give X and Y values as 100 and 200 respectively. This would mean that mouse would not be able to go to 100 pixels from left side and 200 pixels from top.
If mouse cursor movement area is too limited, say 100*100, then you won’t be able to use mouse cursor to minimize Options window of this software. In that case, you have to use global hotkey (Win+down arrow key) to minimize it.
So this is how you can configure this software and limit mouse cursor to move to the specified area only.
How To Close This Software?
This might sound funny, but closing this software is actually a bit difficult. It is so because when software is minimized to system tray, and you are not able to access system tray and taskbar because mouse is restricted to an area, then closing this software can be a bit tricky. So for your convenience, I am adding two options that can help you close this software:
- Option 1: This is an easier option and works when the folder containing WinScroll.exe file is already opened and mouse cursor can access Options window of this software. What you have to do is use Alt+tab hotkey to access the folder of WinScroll.exe. After that, use arrow keys to select WinScroll.exe file and then Shift+F10 to open its right-click context menu. You can also use key available in keyboard to open context menu. When context menu is opened, select Run as administrator option and Options window of this software will open. Now you can use mouse cursor to close this software.
- Option 2: Open Task Manager using Ctrl+Shift+Esc key. When Task Manager is opened, find WinScroll.exe in Processes list using Up/Down arrow keys. When you have accessed WinScroll.exe process, access its right-click context menu using Shift+F10 hotkey or keyboard button that is used to open right-click menu of a file/folder/program. When right-click menu is opened, go to End task option using bottom arrow key and press Enter key. This will close the software.
The Verdict:
The software works well to limit mouse cursor movement to a particular area of the desktop screen. Still, few improvements are needed to make it better. For example, it must come with hotkey support to close this software. Also, custom hotkey support should be available to open, minimize, and close software. These features, if implemented, can make the software more useful. For now, you can only select custom width n height to let mouse cursor move to that particular area.