This tutorial throws some light on how to turn off AutoPlay in Windows 10. Pretty much every major version of Windows till now has included the AutoPlay, and Windows 10, the freshest Windows version out there, is no different. Although AutoPlay is quite a nifty feature, designed to simplify the way content stored on removable external media is accessed, it can be quite a nuisance (and even a bit of a security threat!) some times, with all those random application startups.
Thankfully, AutoPlay can be completely turned off in Windows 10. And the best part is that it is almost ridiculously easy. Wanna know how? Head past the break, and find out how you can turn off AutoPlay in Windows 10.
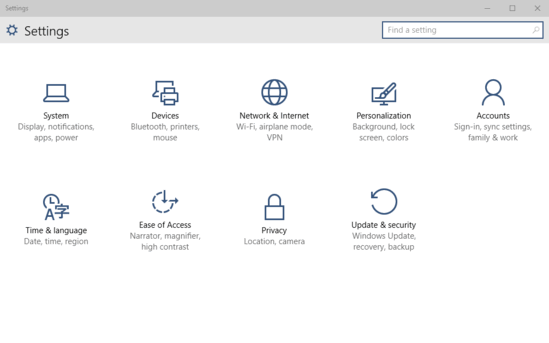
How To Turn Off AutoPlay In Windows 10?
Turning off AutoPlay for all media and devices in Windows 10 is a piece of cake. One click here, another one there, and you’re all set. Given below are detailed steps to walk you through the process (If you can call it that!):
Step 1: Open the modern style Settings app, and click on the Devices sub-category.
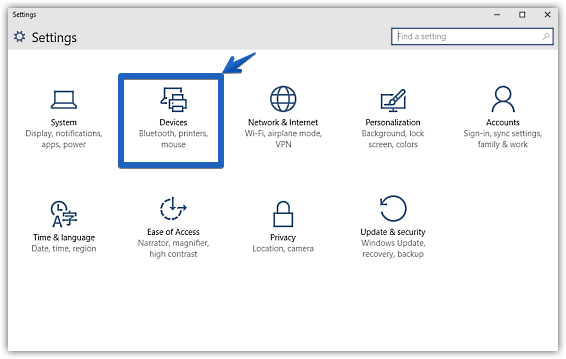
Step 2: Once on the Devices settings, you’ll see a couple of sub-settings listed in the left column. Select AutoPlay from the left column, and move to the right. Head to the AutoPlay section, and turn the virtual toggle corresponding to the Use AutoPlay for all media and devices option to Off. Here’s a screenshot:
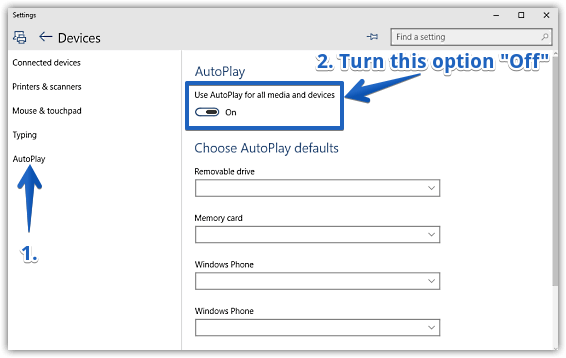
That’s it, amigos! You’ve successfully disabled AutoPlay in Windows 10. No more random applications and windows popping up, every time you plug in a USB flash drive or insert a DVD. Ain’t that cool?
Also See: View Wi-Fi Properties In Windows 10
Conclusion
AutoPlay is quite a useful native Windows functionality, and is intended to simplify the way content stored on removable media is viewed or accessed. It’s no wonder it has been present in every major Windows version, including the newest version, Windows 10. But there are users who might find it annoying. The good thing is, that you can easily turn it off in Windows 10. Take it for a spin, and shout out your thoughts in the comments section.