This tutorial explains how to remove the default text of Cortana in Windows 10. You must know that when Cortana is active and the search box is visible, it shows “Ask me anything” text. This is the default text of Cortana. However, if you don’t want to see any text, then you can simply remove it from the search box in Windows 10. You can do this with a simple Registry tweak.
I have mentioned all the necessary steps that will help you remove Cortana’s default text from Windows 10 Search box. Later on, when you think you want to get back the same text, you can repeat the same steps to get the text back.
In the screenshot below, you can clearly see before and after difference for Windows 10 search box. Before there was the default text visible, but later it is removed from the Search box.
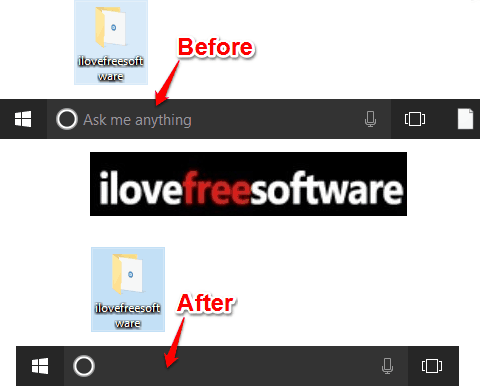
Earlier, I did a similar trick to change the default text of Cortana in Windows 10 Search box. This time, those who want to remove default text completely, they can take the help of this tutorial.
How To Remove The Default Text of Cortana In Windows 10?
Step 1: Access the Windows 10 Registry Editor. You can do this using Run Command or by the Search box. Just press Win key + R to open Run box, and then type “regedit” in that (without quotes) to open Registry editor.
Step 2: In the Registry Editor, go to HKEY_CURRENT_USER > SOFTWARE > Microsoft > Windows > CurrentVersion. Click on Search key.
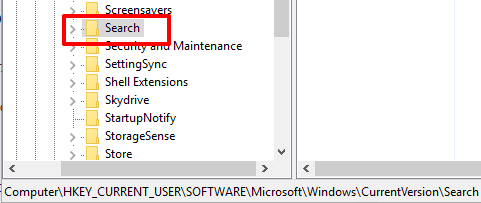
Step 3: Under Search key, there is Flighting key, which further contains two sub-keys: 0 and 1.
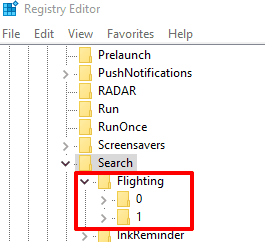
Step 4: You need to expand the ‘1’ key. Here, you will find a key named as “SearchBoxText“. If this key is not already present there, then you can create it (Right Click on “1”, then New > Key. Give name of they key as SearchBoxText).
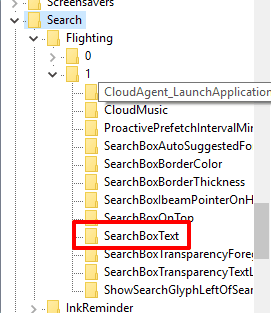
Step 5: Now it’s time to create a String value under SearchBoxText key. Right click on “SearchBoxText”, choose New > String Value. Name it “Value“.
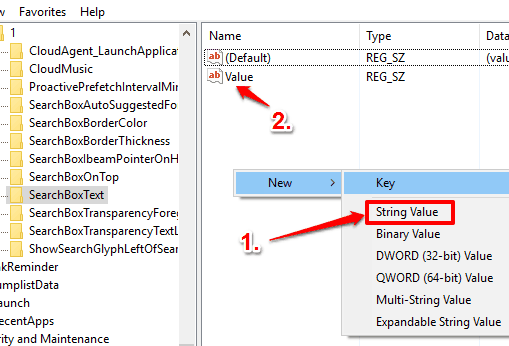
Step 6: Double-click the newly created String value and in its Value data field, press the Spacebar key. So, we are keeping Cortana text as empty (1 space, to be accurate).
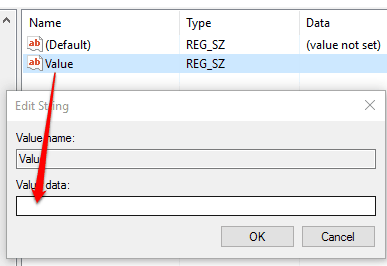
Step 7: Save the changes and restart your Windows 10 File Explorer. After that, you can see the changes.
Step 8: To bring back the default text or to enter a custom text, follow the step 1 to step 6. However, instead of pressing the Space, type “Ask me anything” or any other text, press OK to save your changes.
The Verdict:
The default text of Cortana doesn’t do anything. So, if you think that text should be removed, you can do this Registry tweak and remove that text from Windows 10 search box. As you can bring that text anytime, so you can try this trick without any worry.