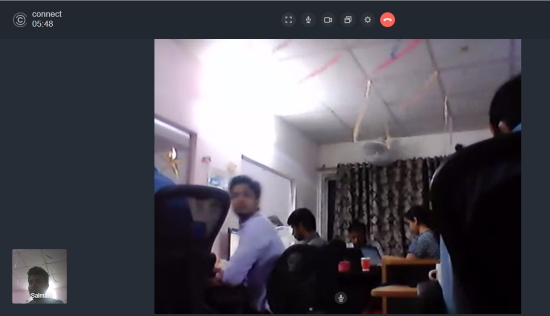Connect is a free online video conference service with useful features including Slack integration, screen sharing, and chat. The best part of this service is that you don’t need to download anything or register, and can start a video conference with just a click. You can invite others to the session by sharing a unique URL. Another interesting feature is “Slack Integration” which allows you to integrate “Connect” with “Slack” to directly create a video conference room on any channel. The team members of the Slack channel will see an access link in conversations which they can use to join the video conference room.
Similar to some of the other online video conferencing services like Chime, Zoom, and MeetSpace, this one also comes with the screen sharing option. That means you and the other participants can share screen activities during a video conference. Apart from that, you will also be able to chat with participants by sending text messages.
Note: The free version of Connect is limited to 5 team members which mean you can have a video conferencing session with a maximum of 6 participants including yourself.
How to do Online Video Conference with Connect:
To get started, all you gotta do is go to the homepage of “Connect”. There you will see an input field in which you can create the unique URL for video conference. By default, the prefix of the URL will be “connect.aw/”, but after the slash, you can enter any name you want for the video conferencing session.
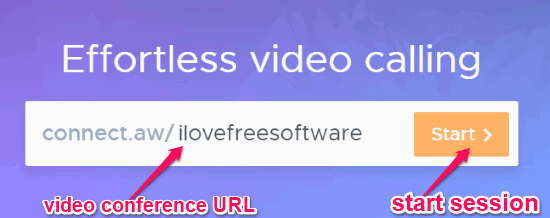
As soon as you do that, simply click the “Start” button associated with the input field to start a video conference. Now, you can share the URL with your team members for joining the video conference. They can simply click on the link to join the session. Remember, you can only invite 5 participants to a video conference.
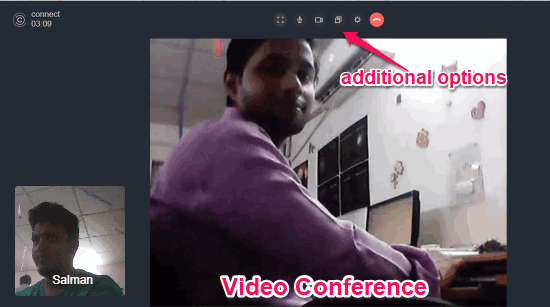
When you’re all set with adding the participants, you can have a video conferencing session with high-quality video and audio. At the top of the video conference screen, you will see some additional options to toggle fullscreen, mute audio, hide webcam, screen sharing, settings, and an “End Call” button.
When you click on the “Settings” options, you will be able to setup the camera device, microphone, and audio output.
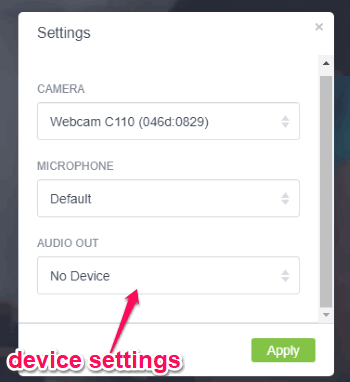
How to do Screen Sharing with Connect:
Apart from seamless video conferencing, you can also share your screen with the participants. For this, the first thing you need to do is click on the “Screen Sharing” option at the top of the video conference screen. When you do that, it will ask you to install the “Connect AW” extension for Chrome. That also means the screen sharing feature will only work in Google Chrome.
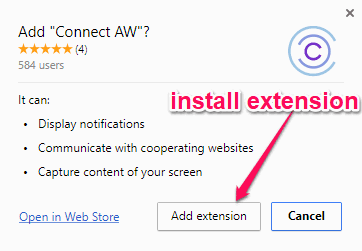
As soon as you install the extension, a pop-up window will appear on which you will be able to select which screen to share. You can either choose your entire screen or any specific opened application window on your PC.
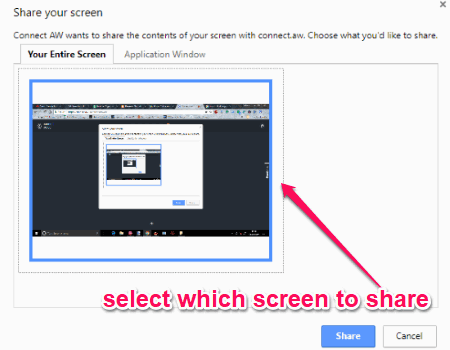
Once you’re done selecting the screen for sharing, simply click on the “Share” button at the bottom of the popup window. This will start a screen sharing session on your PC and all your screen activities will be visible to the video conference participants. Do note that when you start screen sharing, the webcam will be muted automatically. However, the audio will still work such that you can talk with the participants while showing your screen activities.
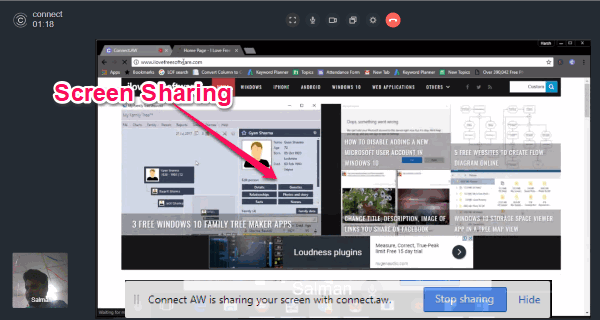
How to Chat with Video Conference Participants:
When you start a video conference, you will also be able to chat with the participants by sending text messages. For this, you would need to click on the “Message” icon at the top right corner of the video conference screen.
![]()
As soon as you do that, a slider window will appear on the right on which you can chat by sending text messages. The messages sent by you or the other participants will be visible to all who have joined the video conferencing session. Apart from sending text messages, you can also send attachments like images, documents, etc. To do this, you can simply click on the “Attachments” icon at the bottom of the chat window.
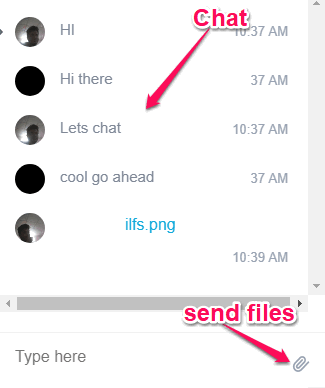
How to Start Video Conferencing from Slack:
One of the useful and interesting features of Connect is the “Slack Integration”. You can easily integrate this video conference service with Slack to directly create video conference room inside any channel.
To start, the first thing you would need to do is go to the “Slack Integration” page on Connect and hit the “Add to Slack” button. After that, authorize the integration process. As soon as you do that, you will be able to create video conference room inside any Slack channel. For this, you can use the following commands:
- /connect – This command will generate a random room.
- /connect {room name} – This command will generate a room with custom name.
For using any of these commands, simply open any Slack channel and enter the command in the message field. After that, hit Enter to create a video conference room.
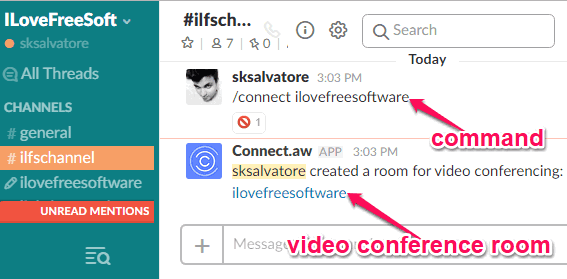
Now, all the team members of that channel will be able to see the access link, as shown in the above image. Clicking this link will open up the same “Connect” video conference screen where you can have a video conferencing session with your Slack team members. The limit on the participants will still be same for the room which you create on Slack.
Closing Words:
Connect by AnywhereWorks is one of the best free online video conference services which allows you to have a seamless video chat with your team members. Even though the free version has limitations on the number of participants, but still all the other features (screen sharing and chat) makes it very useful. If you have a decent Internet connection, then all you need is just a click on the mouse to start a video conference.