This tutorial explains how to convert FAT32 to NTFS drive in Windows 10 using built-in tool. You will be able to convert any FAT32 hard drive or USB drive to NTFS drive (or file system) without using any 3rd party tool. Windows 10 comes with a native feature to convert a drive from the older FAT32 file system to new NTFS file system. Also, you will be able to convert FAT32 drive to NTFS drive without losing any data if there are no dirty bits on the drive. Still, I would recommend you to first take backup of your drive and then try to convert it from FAT32 to NTFS. If drive contains dirty bits, then you first need to format it so that conversion process can be done.
To convert FAT32 drive to NTFS drive, you need to use Command Prompt with admin rights and execute a very simple command. I have covered all the steps here to help you with this.
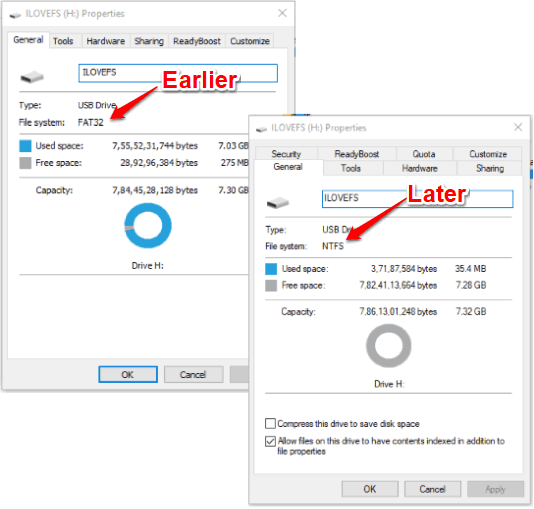
In the screenshot visible above, you can clearly see that my USB drive converted from FAT32 to NTFS drive using this trick.
How To Convert FAT32 To NTFS In Windows 10 Using Built-In Tool?
Step 1: Run Command Prompt window with administrative rights. For this, use Search box, type ‘cmd‘, and Command Prompt option will visible in the search result. Right-click on Command Prompt and select “Run as administrator” option.
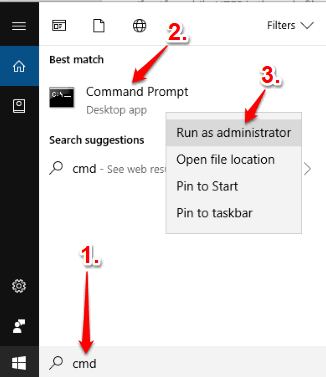
Step 2: When elevated Command Prompt window is opened, you need to execute a simple command. That command includes:
- Convert: parameter to begin the command.
- Drive Letter: It includes the letter of that drive that you want to convert from FAT32 to NTFS.
- /fs:ntfs: Parameter mandatory for FAT32 to NTFS conversion.
So, your command would be: convert DRIVE LETTER /fs:ntfs. You must replace DRIVE LETTER with the actual drive letter.
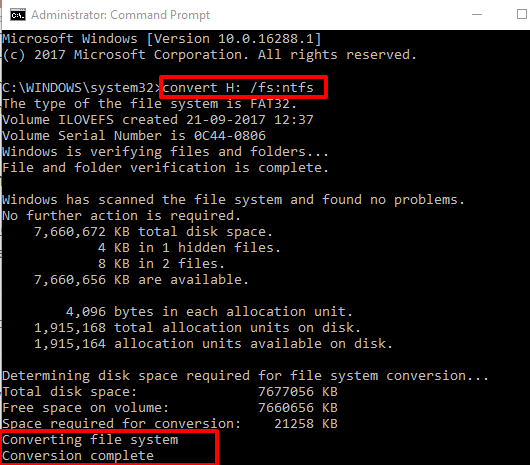
After executing the command, it will show volume serial number and start verifying files and folders available on that drive. Once that process is completed, it will scan file system to check if there are any problems. When no problem is found, it will further determine disk space required for file system conversion and then convert the file system from FAT32 to NTFS.
This whole process takes only a few seconds but still, it depends on the drive space and the available number of files and folders. Once everything is done, the USB or hard drive will be converted from FAT32 to NTFS. You can right-click on that drive to access properties and check if it is showing NTFS. You will find that drive is converted to NTFS.
You may also check How To Hide Drives In Windows 10 and How To Create USB Recovery Drive In Windows 10.
The Conclusion:
This is an easier process to convert FAT32 file system to NTFS in Windows 10. Just two simple steps will help you convert your FAT32 USB or hard drive to NTFS drive. Carefully follow the steps and make sure you have taken the backup of your drive files and folders before starting the conversion process.