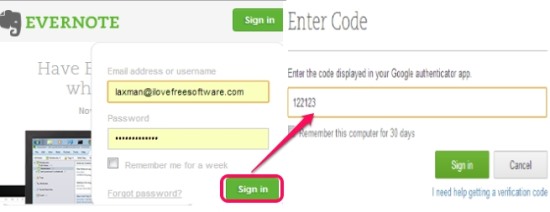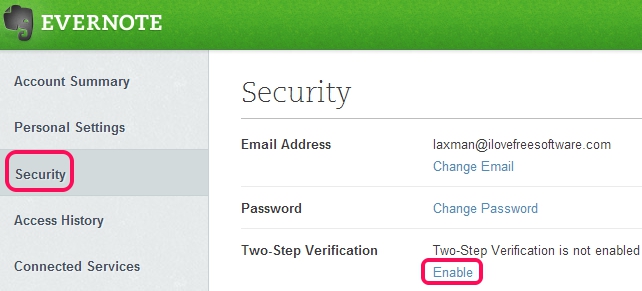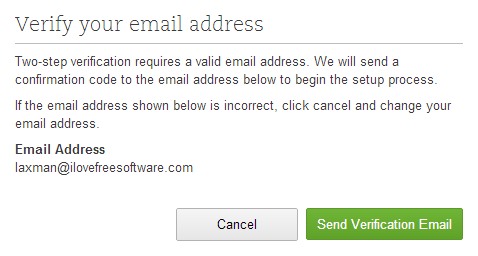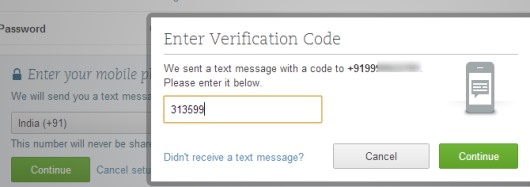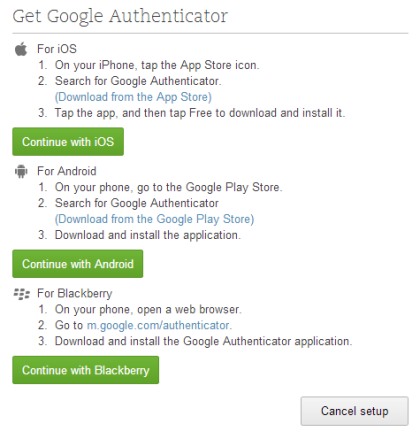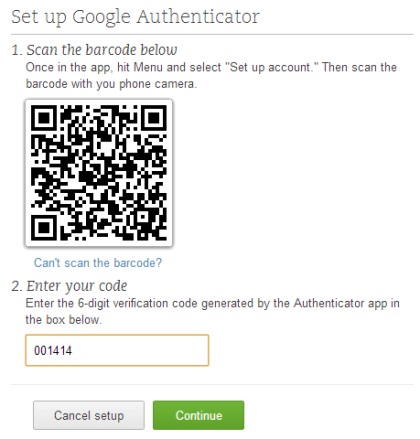In this tutorial, I will explain how to enable Evernote Two Step Verification and how you can enable this two factor authentication for your Evernote account or Evernote apps, like Skitch (when you try to post something to Evernote account via these apps).
Evernote Two Step Verification adds an extra security layer to Evernote account and for Evernote applications. It simply increases Evernote protection by letting users to enter a verification code after providing username and password. You will be required your phone number to start this two factor verification and Google Authenticator app using which you will receive verification codes.
Once you have activated Evernote two step verification, you need to enter a security code, whenever you log in to Evernote account. You can add a computer to trusted list, so that you won’t be asked to enter security code for 30 days.
Free account users of Evernote will be able to receive codes only using Google Authenticator app on their mobile devices (Android, iPhone, and Blackberry). Users having premium account can receive codes on their mobile as text message.
Note: We have also explained two step verification for Gmail, Yahoo! two factor authentication, two factor authentication in DropBox, Multifactor verification for Hotmail, and two step authentication in Amazon Web Services.
How To Enable Evernote Two Step Verification?
Just like two factor authentication for other services, mentioned above, Evernote Two Step Verification process is also quite easy. These steps are explained as follows:
Step 1: It is the very basic step where you need to sign in to your Evernote account, as usual.
Step 2: After you have log in to Evernote account, access Account Settings by clicking on drop down menu option present in your Evernote account name (at top right corner).
Step 3: On settings page, click on Security section and hit the enable option to begin the Evernote two step verification.
Step 4: While moving further to Evernote Two step verification, you have to provide a valid email address where you will receive a confirmation code in an email to continue the verification process. Use added email id or change it accordingly.
You can also click the link available on that email to continue the process. After this, you will be asked to enter your password again for security purpose.
Step 5: After confirmation, you will be asked to provide your phone number and a verification code will be given to that phone number.
After completing this step, you can enter another phone number (optional) as a backup which will be helpful in case your primary number is not available or lost.
Step 6: This is the crucial step in which you have to select which phone type (Blackberry, iPhone, or Android) you are using. For each of the phone type, you have to download Google Authenticator app (if not installed already on your smartphone) that helps to generate security codes.
Step 7: In this step, you need to setup your account with Google Authenticator app using your mobile phone. Scan the barcode with the help of Google Authenticator to receive a code. After receiving the code, enter that code at the required place, like it is visible in screenshot below. You will need a barcode scanner installed on your mobile device to scan the barcode.
Complete this step and you will be asked again to enter password to login to your Evernote account. It is helpful for security purpose. Immediately after completing this step, 4 Backup codes will be given to you. These backup codes are helpful in case you do not have your phone with you. Keep these codes at safe place.
Step 8: It is the last step to complete Evernote two step verification setup. In this step, you need to enter one of the backup code to confirm that you have a copy of backup codes.
That’s it. Now, Evernote two step verification is completed. Every time, you will log in to Evernote account or any app(s), you have to provide security code.
Conclusion:
Evernote two step verification is reliable and ensures more security until your phone is with you and backup codes are kept with you securely. You can enable and disable this two step verification process anytime by accessing security section of Evernote account. Enable this two factor verification process if you haven’t done it on your Evernote account till now.